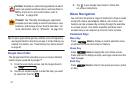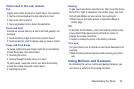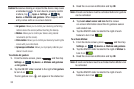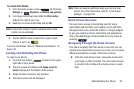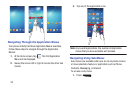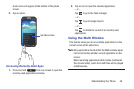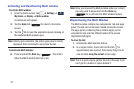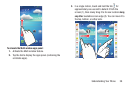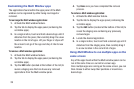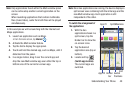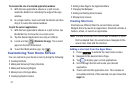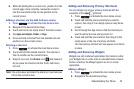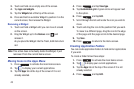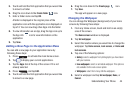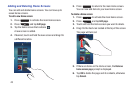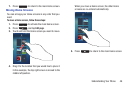39
Customizing the Multi Window apps
The applications found within the apps panel of the Multi
window can be organized by either being rearranged or
removed.
To rearrange the Multi window applications:
1. Activate the Multi window feature.
2. Tap the tab to display the apps panel (containing the
scrollable apps).
3. In a single motion, touch and hold a desired app until it
detaches from the panel, then carefully drag it to a new
location in the list of apps. Lift your finger or stylus off
the screen to let go of the app and drop it into its new
location.
To remove a Multi window application:
1. Activate the Multi window feature.
2. Tap the tab to display the apps panel (containing the
scrollable apps).
3. Tap the
Edit
button (located at the bottom of the list) to
reveal a staging area that can house any removed
applications from the Multi window panel.
4. Tap
Done
once you have completed the removal
process.
To restore a Multi window application:
1. Activate the Multi window feature.
2. Tap the tab to display the apps panel (containing the
scrollable apps).
3. Tap the
Edit
button (located at the bottom of the list) to
reveal the staging area containing any previously
removed apps.
4. Locate the desired application.
5. In a single motion, touch and hold a desired app until it
detaches from the staging area, then carefully drag it
to a new location in the current list of apps.
Using Multi Window to run multiple apps on the
same screen
Any of the apps found within the Multi window panel can be
run at the same time as a current on-screen app.
Once multiple apps are running on the same screen, you can
then choose to either swap their positions or maximize a
desired app.