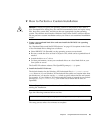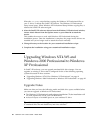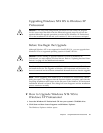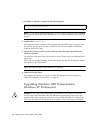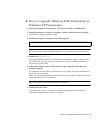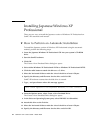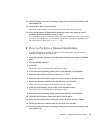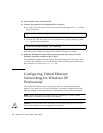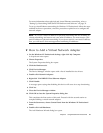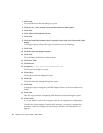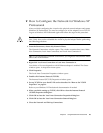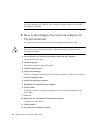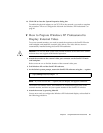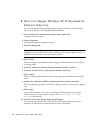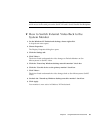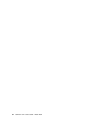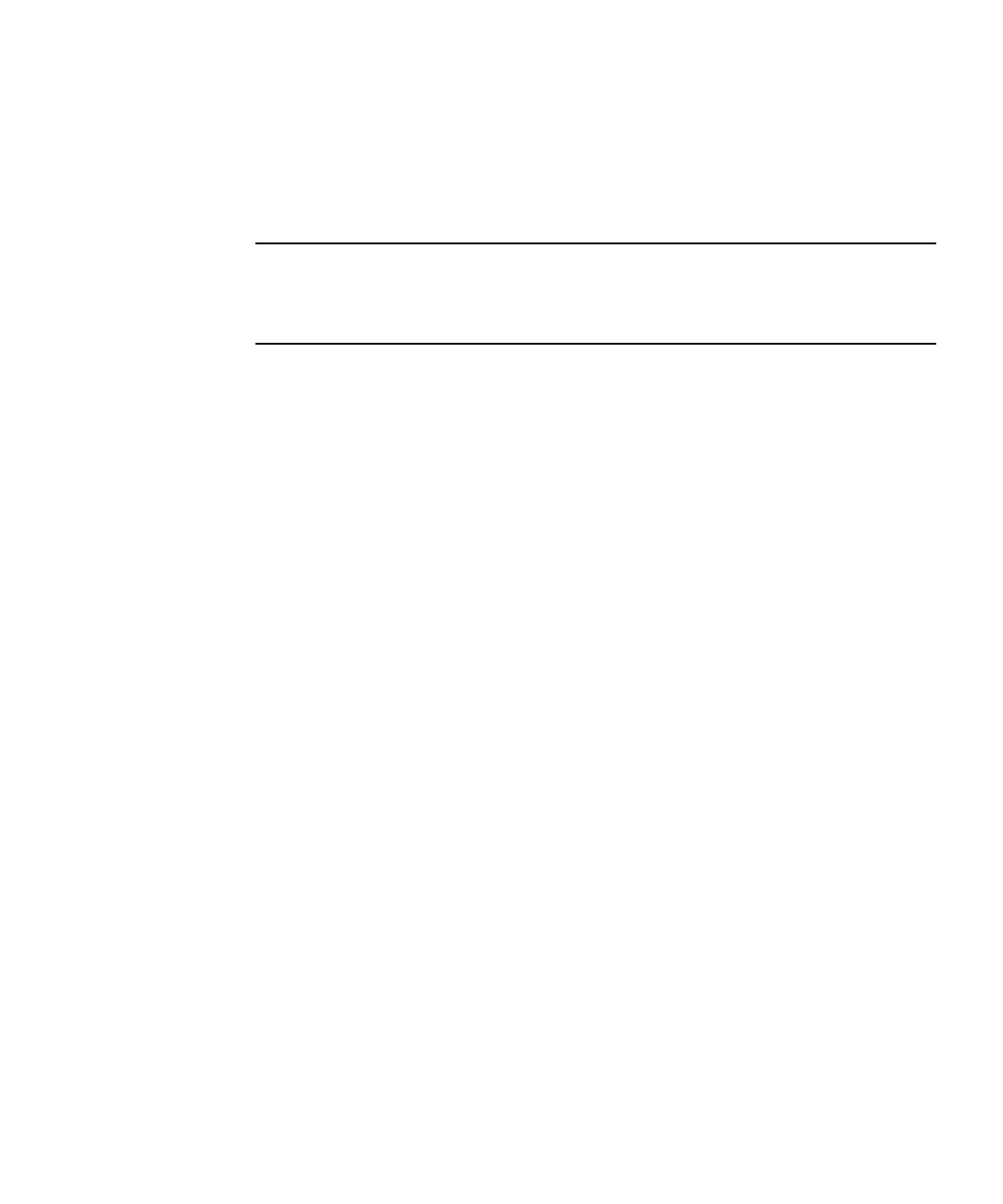
Chapter 5 Using Windows XP Professional 47
For more information about physical and virtual Ethernet networking, refer to
“Setting Up Networking With SunPCi III Hardware and Software” on page 33.
To set up virtual Ethernet networking for Windows XP Professional, follow the steps
outlined in the next procedure, since this procedure explains how to configure the
network adapter.
Note – If you use a static IP address for physical networking and are switching to
virtual networking, and want to use your static IP address, you must remove your
static IP address in physical networking. If you do not remove your static IP address
first, you will receive error messages about conflicting IP addresses.
▼ How to Add a Virtual Network Adapter
1. On the Windows XP Professional desktop, right-click My Computer.
A drop-down menu opens.
2. Choose Properties.
The System Properties dialog box opens.
3. Click the Hardware tab.
4. Click Device Manager.
The Device Manager window opens with a list of installed device drivers.
5. Double-click Network Adapters.
6. Right-click VIA RHINE II Fast Ethernet Adaptor.
7. Click Disable.
A message opens saying that disabling this device will cause it to stop functioning.
8. Click Yes.
9. Close the Device Manager window.
10. Click OK to close the System Properties dialog box.
This completes the first section of this task. Proceed with the second section to
complete adding a virtual network adapter.
1. From the Start menu, choose Control Panel from the Windows XP Professional
menu.
2. Double-click Add Hardware.
The Add Hardware Wizard dialog box opens.