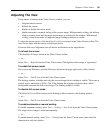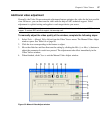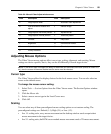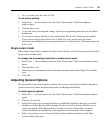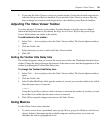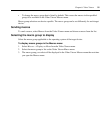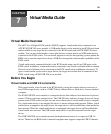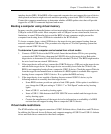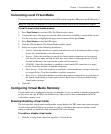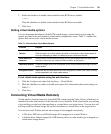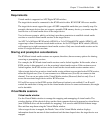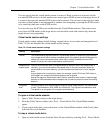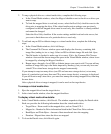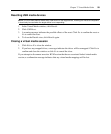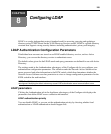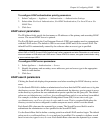Chapter 7: Virtual Media Guide 94
Connecting Local Virtual Media
You can connect virtual media directly to the KVM switch using the USB port on the KVM switch.
NOTE: All USB ports are assigned to a single virtual media session and cannot be independently mapped.
To start a local virtual media session:
1. Press Print Screen to start the OSD. The Main window opens.
2. Connect the user to the target device with which you want to establish a virtual media session.
Use the arrow keys to highlight the target device name and then press
Enter.
3. Press Print Screen to start the OSD again.
4. Click the VMedia button. The Virtual Media window opens.
5. Select one or more of the following checkboxes:
• Locked - Select this checkbox to specify that when the user is disconnected from a target
device, the virtual media is also disconnected.
• Reserve - Select this checkbox to specify the virtual media connection can be accessed
only by your user name and that no other user can connect to that target device. If both
Locked and Reserved are selected, the session will be reserved.
• CD ROM - Select this checkbox to establish a virtual media CD connection to a target
device. Clear this checkbox to end the connection.
• Mass Storage - Select this checkbox to establish a virtual media mass-storage connection
to a target device. Clear this checkbox to end the connection.
• Write Access - Select this checkbox to enable the connected target device to write data to
the virtual media during a virtual media session. Read access is always enabled during
virtual media sessions.
6. Click OK.
Configuring Virtual Media Remotely
Virtual media can be configured using the web interface. Users can enable or disable virtual media
on any server on a per KVM server module basis. This control is also maintained in the KVM
switch after a power cycle.
Enabling/disabling virtual media
The web interface virtual media configuration screen displays the EID, name and connection path
of each virtual media KVM server module, as well as a checkbox that controls whether virtual
media is enabled or disabled for that individual KVM server module.
To enable or disable virtual media:
1. Click the Configure tab, then click Appliance- Virtual Media.