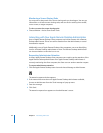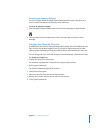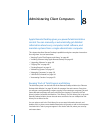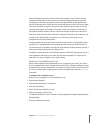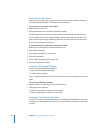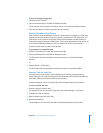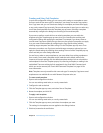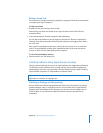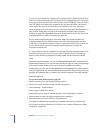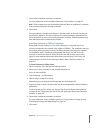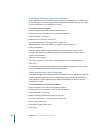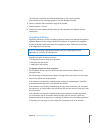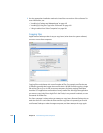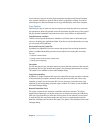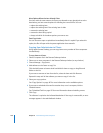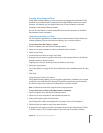102 Chapter 8 Administering Client Computers
You can choose to initiate the installation of a package from the designated Task Server
rather from a Remote Desktop task. This allows you to install packages on to computers
that may not be connected to the network (with a status of “Offline”) when you run the
task. The Task Server monitors the network for the next time the offline client comes
online again. Then the Task Server performs the installation. For more information
about designating a Task Server, see “Using a Task Server for Report Data Collection” on
page 112 and “Designating the Task Server and Setting the Report Data Collection
Location” on page 154. For detailed instructions about installing via the Task Server, see
“Installing Software on Offline Computers” on page 103.
You can install multiple packages in succession. When you execute installation of
multiple packages, Remote Desktop copies over all the selected packages and then
installs them. It also detects whether a restart is required and will give you a visual cue.
You can tell the task to restart the computers upon completion, or restart the
computers manually later.
It is not possible to stop the installation of a package. Once the installation starts, it will
complete (assuming no errors occur on the client). However, you can click the Stop
button to stop remaining packages from being copied over and therefore halt the
install.
Alternatively, an administrator can use the PackageMaker application (available on the
Apple Remote Desktop CD or with the Apple Developer Tools) to create a metapackage
that contains several installers to be run in sequence. In addition to creating
metapackages, you can also use PackageMaker to create packages for custom software
that your organization may have developed. More information about making and using
packages and metapackages is available on the Apple Developer Connection website:
developer.apple.com
To copy and install software using a .pkg file:
1 Select a computer list in the Remote Desktop window.
2 Select one or more computers in the selected computer list.
3 Choose Manage > Install Packages.
4 Select a .pkg or .mpkg file to install.
Alternatively, you can drag an installer package on to the package list window.
5 Select whether to restart the target computers after installation.
6 Select the option to run the task from “This application.”
This option is preferable when installing on computers that are all currently online.
If you want to install the software via a Task Server, see “Installing Software on Offline
Computers” on page 103.