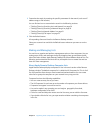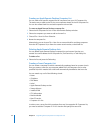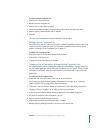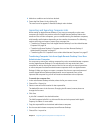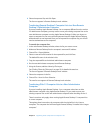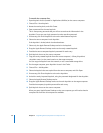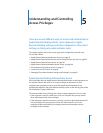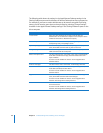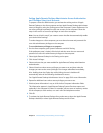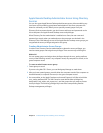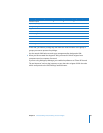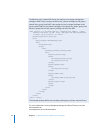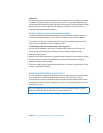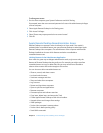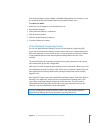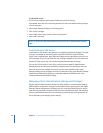Chapter 5 Understanding and Controlling Access Privileges 61
Setting Apple Remote Desktop Administrator Access Authorization
and Privileges Using Local Accounts
To prepare a client for administration, you activate the existing version of Apple
Remote Desktop on the client computer and set Apple Remote Desktop administrator
access privileges by using the Sharing pane of the computer’s System Preferences. You
set access privileges separately for each user account on the computer. Follow the
steps in this section to set access privileges on each client computer.
Note: You can skip this step if you create a custom installer that automatically enables
your desired client settings.
To make changes on a client computer, you must have the name and password of a
user with administrator privileges on the computer.
To set administrator privileges on a computer:
1 On the client computer, open System Preferences and click Sharing.
If the preference pane is locked, click the lock and then enter the user name and
password of a user with administrator privileges on that computer.
2 Select Apple Remote Desktop in the Sharing service pane.
3 Click Access Privileges.
4 Select each user that you want enabled for Apple Remote Desktop administration
authentication.
5 Select a listed user whose access privileges you want to set, and then make the
changes you want to the access privileges. Your changes take effect immediately.
Hint: Holding down the Option key while clicking the user’s checkbox will
automatically select all the following checkboxes for access.
See “Apple Remote Desktop Administrator Access” on page 59 for more information.
6 Repeat for additional users whose access privileges you want to set.
7 If desired, enter information in any or all of the four Computer Information fields.
This information appears in Apple Remote Desktop System Overview reports and
optionally in the computer list views. For example, you can enter an inventory number
for the computer, a serial number, or a user’s name and telephone number.
8 Click OK.
9 To activate the Apple Remote Desktop client, make sure to select the Apple Remote
Desktop checkbox, or select Apple Remote Desktop and click Start.