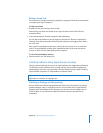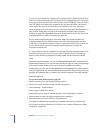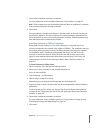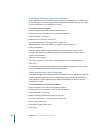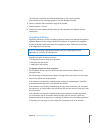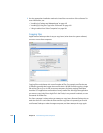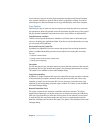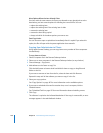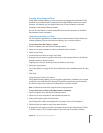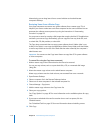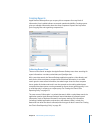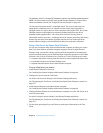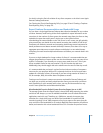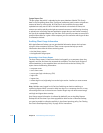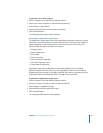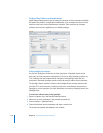Chapter 8 Administering Client Computers 109
Copying Using Drag and Drop
Using Apple Remote Desktop, you can copy items by dragging them between Finder
windows on your administrator computer, the Remote Desktop window, and control
windows. For example, you can drag an item from a Finder window to a selected
computer in the Remote Desktop window.
You can use this feature to collect needed files from remote computers or distribute
files between remote computers.
Copying from the Finder to a Client
You can copy files, applications, or folders from the administrator’s Finder windows to
remote computers. You can also drag items directly on to a control window.
To copy items from the Finder to a client:
1 Select a computer list in the Remote Desktop window.
2 Select one or more computers or select the desired Control window.
3 Switch to the Finder.
4 Locate the item you want to copy in the Finder.
5 Drag the item you want to copy from the Finder to the selected clients in the Remote
Desktop window or control window.
Copying onto a Control window puts the file wherever you drop it.
6 Select your copy options.
See “Copy Options” on page 107 for more information on the available options for copy
tasks.
7 Click Copy.
Copying from a Client to the Finder
Using Apple Remote Desktop, you can copy files, applications, or folders from a remote
computer to the administrator’s computer. The process requires that you find the file
you want to copy, using a report or locating them in a control window.
Note: Copied items retain their original owners and permissions.
To copy items from a client to the administrator’s computer:
1 Select a computer list in the Remote Desktop window.
2 Select one or more computers in the selected computer list.
3 Choose a file search report to find the item.
See “Finding Files, Folders, and Applications” on page 116 for more information.
4 Select the item you want to copy in the report window.
5 Drag the item you want to copy from the report window to the administrator’s Finder,
or click the Copy To This Computer button in the menu bar of the report window.