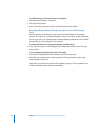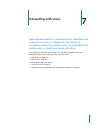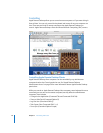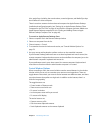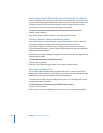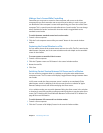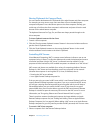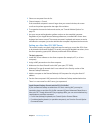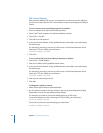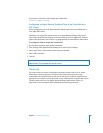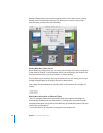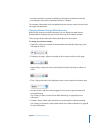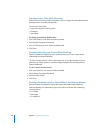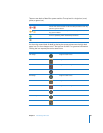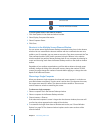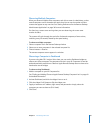84 Chapter 7 Interacting with Users
VNC Control Options
After you have added a VNC server to a computer list (or when you are first adding it),
you can set a custom port for VNC communication, and you can designate a display to
control.
To set a custom port on an existing computer list member:
1 Select a computer list in the Remote Desktop window.
2 Select a VNC Server computer in the Remote Desktop window.
3 Choose File > Get Info.
4 Click Edit in the Info window.
5 At the end of the IP Address or fully qualified domain name, add a colon followed by
the desired port.
For example, if you want to connect to a VNC server (vncserver.example.com) that is
listening on TCP port 15900, you would enter:
vncserver.example.com:15900
6 Click Done.
To set a custom VNC port when adding a computer by address:
1 Choose File > Add By Address.
2 Enter the IP address or fully qualified domain name.
3 At the end of the IP Address or fully qualified domain name, add a colon followed by
the desired port.
For example, if you want to connect to a VNC server (vncserver.example.com) that is
listening on TCP port 15900, you would enter:
vncserver.example.com:15900
4 Enter the user name and password.
5 Click Add.
To designate a display to control:
1 Add a custom port number, as described above.
2 Use the display number for the last number in the custom port designation (display
designations start at 0 for the default primary display).
For example, f you want to control the default display on a VNC server
(vncserver.example.com) that is listening on TCP port 5900, you would enter:
vncserver.example.com:5900
If you want to control the second display, you would enter:
vncserver.example.com:5901