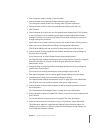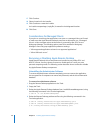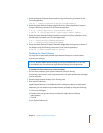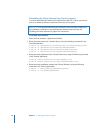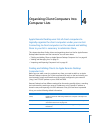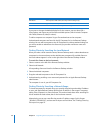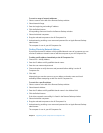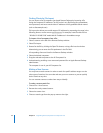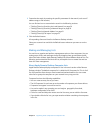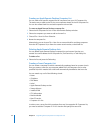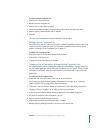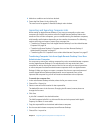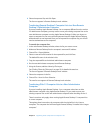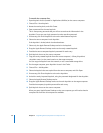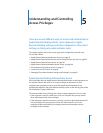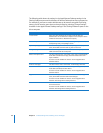Chapter 4 Organizing Client Computers Into Computer Lists 53
5 Customize the search by entering the specific parameters for the search (such as an IP
address range, or file location).
You can find out how to customize the search in the following sections:
 “Finding Clients by Searching the Local Network” on page 50
 “Finding Clients by Searching a Network Range” on page 50
 “Finding Clients by Network Address” on page 51
 “Finding Clients by File Import” on page 52
6 Click the Refresh button.
All responding clients are listed in the Remote Desktop window.
Select your scanner icon and click the Refresh button whenever you want to run the
search.
Making and Managing Lists
You use lists to organize and perform management tasks on client computers. You can
make groups of lists, and rearrange the lists by dragging them up and down the left
side of the main window. Apple Remote Desktop has several different kinds of lists. The
following section describes the kinds of lists, and explains how to create lists and use
them for client management.
About Apple Remote Desktop Computer Lists
Apple Remote Desktop displays computers in lists in the main section of the Remote
Desktop window. The default computer list is called the All Computers list. This is a full
list of all possible clients that you have located and authenticated to. You can create
other lists to group the computers on your network in any way you wish.
Computer lists have the following capabilities:
 You can create as many lists as you want.
 The All Computers list can have up to the number of computers your license allows.
 Computers can appear in more than one list.
 Lists can be made in any grouping you can imagine: geographic, functional,
hardware configuration, even color.
 Click a list name and keep the mouse over the list name, you can edit the list name.
 If you double-click the list icon, you open another window containing the computers
in the list.