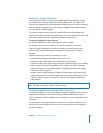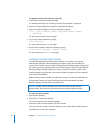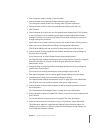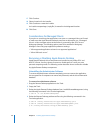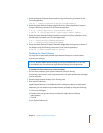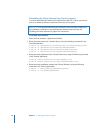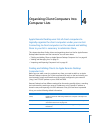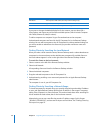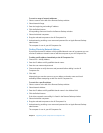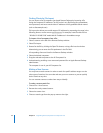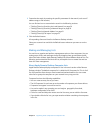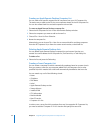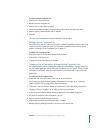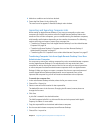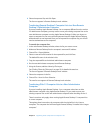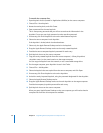Chapter 4 Organizing Client Computers Into Computer Lists 51
To search a range of network addresses:
1 Select a scanner at the left of the Remote Desktop window.
2 Select Network Range.
3 Enter the beginning and ending IP address.
4 Click the Refresh button.
All responding clients are listed in the Remote Desktop window.
5 Select the desired computers.
6 Drag the selected computers to the All Computers list.
7 Authenticate by providing a user name and password for an Apple Remote Desktop
administrator.
The computer is now in your All Computers list.
Finding Clients by Network Address
If you know the exact IP address or fully qualified domain name of a computer, you can
use that IP address or domain name to add the computer to your All Computers list.
To add a specific address immediately to the All Computers list:
1 Choose File > Add By Address.
2 Enter the IP address or fully qualified domain name.
3 Enter the user name and password.
4 Choose whether to verify the name and password before adding it to the All
Computers list.
5 Click Add.
Alternatively you use the scanner to try an address or domain name and check
availability before attempting to add it to the All Computers list.
To search for a specific address:
1 Select a scanner at the left of the Remote Desktop window.
2 Select Network Address.
3 Enter the IP address or fully qualified domain name in the Address field.
4 Click the Refresh button.
If the client responds successfully, it is listed in the Remote Desktop window.
5 Select the desired computers.
6 Drag the selected computers to the All Computers list.
7 Authenticate by providing a user name and password for an Apple Remote Desktop
administrator.
The computer is now in your All Computers list.