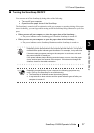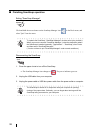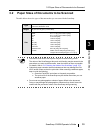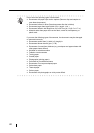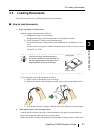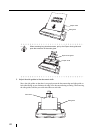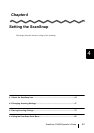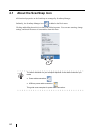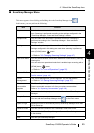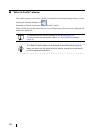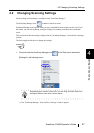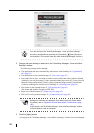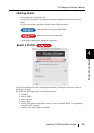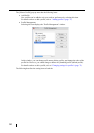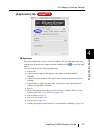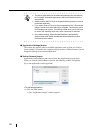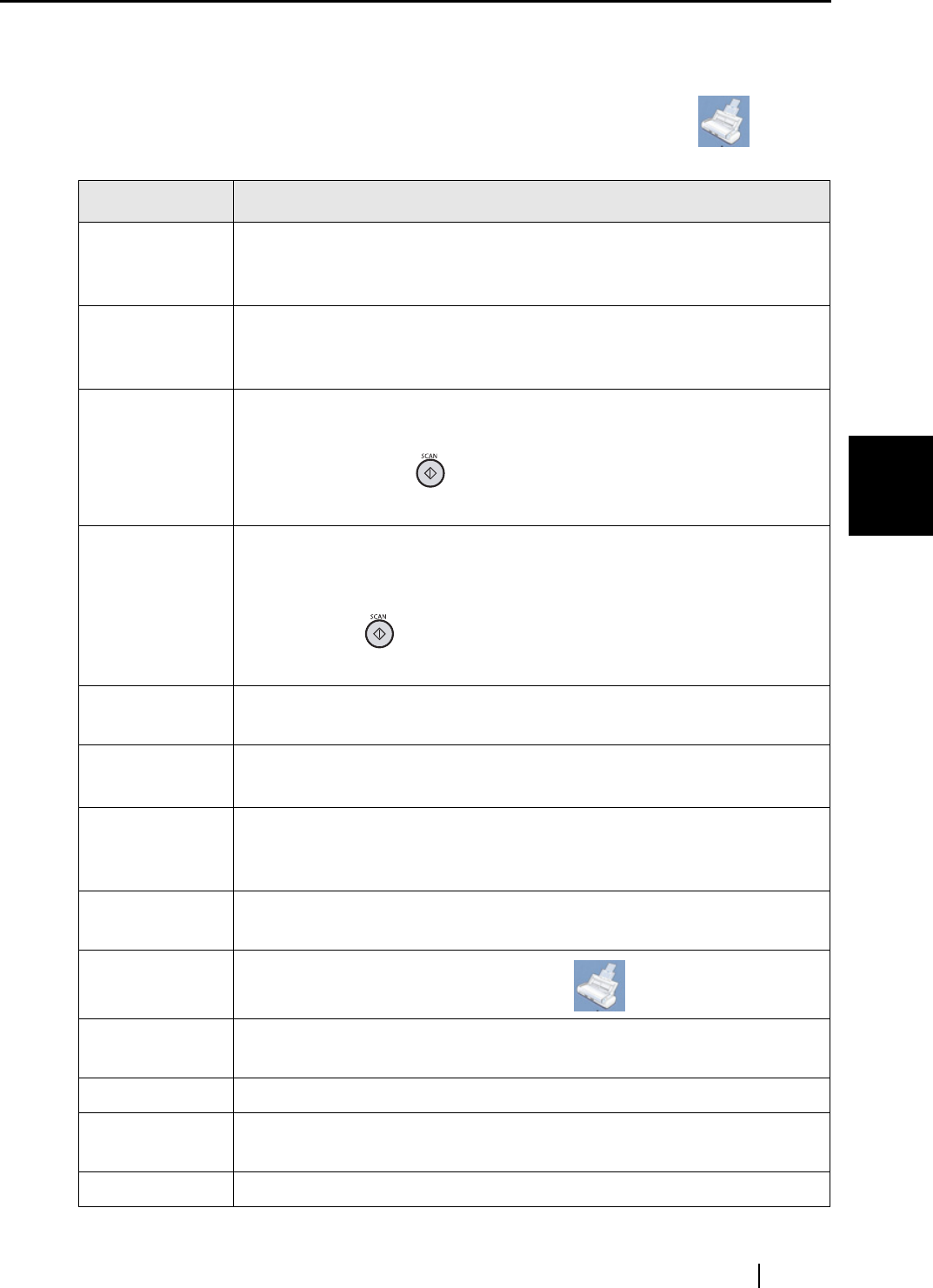
4.1 About the ScanSnap Icon
ScanSnap S300M Operator's Guide 45
Setting the ScanSnap
4
■ ScanSnap Manager Menu
This menu appears when clicking and holding down the ScanSnap Manager icon .
In this menu, you can perform the following:
Item Function
Duplex scan Both the front and back sides of the document are scanned at the same
time. Scanning is performed according to the settings configured in the
"ScanSnap Manager - Scan and Save Settings" window.
Simplex scan Only one side of the document is scanned at one time. Scanning is
performed according to the "ScanSnap Manager - Scan and Save
Settings" window.
Settings The "ScanSnap Manager - Scan and Save Settings" window appears.
Settings configured in this dialog are used when scanning is performed
with a [SCAN] button press.
⇒ Refer to "4.2 Changing Scanning Settings" (page 47).
Use Quick Menu You can switch between Quick Menu Mode and Profile Mode by marking/
clearing this.
You can select an operational mode that is enabled upon scanning with a
[SCAN] button press.
⇒ Refer to "3.1 Flow of Operations" (page 22).
Select a Profile The "Select a Profile" window appears. For details, refer to ""Select a
Profile" window" (page. 46)
Profile
Management
The "Profile Management" window appears. You can edit profiles.
⇒ Refer to "4.3 Saving Scanning Settings" (page 70).
Check
consumable
supplies
The "ScanSnap Manager - Check consumable status" window appears.
Reset consumable counters to 0 after you replace consumables.
Refer to "9.1 Replacing Consumables" (page 180).
Help You can view the Help topics, the version information of ScanSnap
Manager.
Keep In Dock
You can add the ScanSnap Manager icon to the Dock menu.
Open at Login Marking this sets to automatically start up ScanSnap Manager when Mac
OS is started up.
Show In Finder You can view the contents of the "ScanSnap" folder with Finder.
Hide You can hide the "ScanSnap Manager - Scan and Save Settings" window
in the desktop.
Quit You can quit ScanSnap Manager.