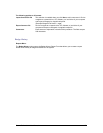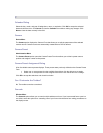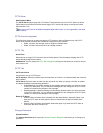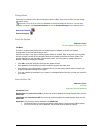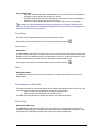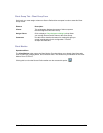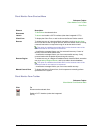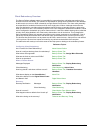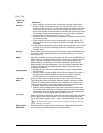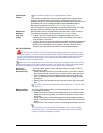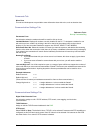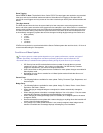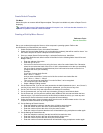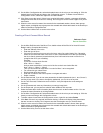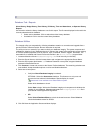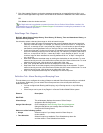Secure Perfect 6.1.1 User Manual 125
Client Tab
Client Form
Element Description
PC Name
• When creating a new client record, click Browse to display a Select Client
window, listing all computers found on your network by PC name. (Secure
Perfect uses PC names only.) To add a client, select the computer name from
the list and click OK. You can add as many clients as you want but you are
limited to the number of licensed clients connected to the network at one time.
The number of client licenses presently active and connected to the Secure
Perfect system can be found on the Client Monitor form.
• By default, when an existing client record displays, PC Name is read-only and
not available for edit
• Client computers to which devices are associated, cannot be deleted. The
devices must be removed or assigned to another client before this client can
be deleted.
• Client computers assigned as backup clients cannot be deleted. You must first
un-assign this client from the Backup Clients list on the Backup Clients tab,
and then delete.
OS Type
When adding a Secure Perfect client to your system, accept the default OS Type
as Windows. When conducting a search, select either Windows or CCTV from
the drop-down list.
Region
This field is available only when you first open the Client form, and BEFORE you
initiate a Search. To locate a particular Server or client, you are able to select a
Server name from the Region drop-down list. The field default displays the
Database Server computer name. The clients associated with the selected
Region display in the right windowpane. (If you click Search immediately after
you open the Client form, this field displays the default Server name and is
unavailable for selection.)
Imaging Status
• Disabled: Select if you want to disable Imaging in order to enable another
client computer.
• Enabled: Select to enable Imaging here but you are limited to the number of
licensed Imaging stations enabled at one time. The number of Imaging
licenses presently active can be found on the Client Monitor form.
Thin Client
Status
A Secure Perfect client computer can also be a thin client. A thin client has
Terminal Services and/or Citrix Server software installed. If the Secure Perfect
client has Thin Client Status of Enabled, other computers can connect to the
Terminal or Citrix Server on the Secure Perfect client and run Secure Perfect.
• Disabled: Select if you want to disable the thin client option.
• Enabled: Select to enable the thin client option at this Secure Perfect client.
The number of thin clients you can enable is controlled by the number of thin
client licenses you have. Refer to the Client Monitor form, which displays the
number of thin client licenses presently available and in use.
Auto Logoff
Select the number of minutes the system will wait since the last action was taken
before logging off the current operator. To turn off the auto logoff feature and
remain permanently logged in, enter 0 (zero). The default setting is 20 minutes.
You must restart the Secure Perfect client program for changes to the Auto
Logoff selection to take effect.
Display Alarm
Notification
Enable this field if you want an alarm dialog box to display whenever an alarm
occurs, based on facilities available to the current operator.