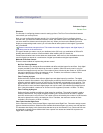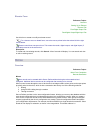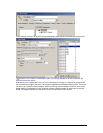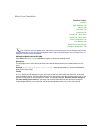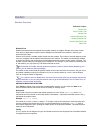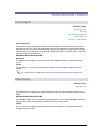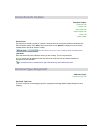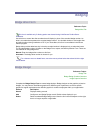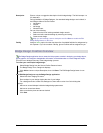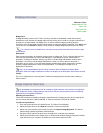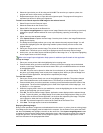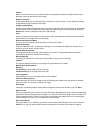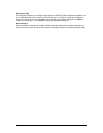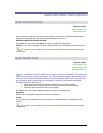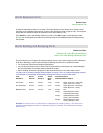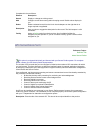Secure Perfect 6.1.1 User Manual 55
Description
Enter a unique or suggestive description for this badge design. The field accepts 1 to
32 characters.
During installation of Badge Designer, four standard badge designs are included, in
the Designs folder of Secure Perfect:
• Landscape
• Portrait
• No Design
• Wanted Poster
Do one of the following:
• Select from the list of existing standard design records.
• Select and edit a standard design by renaming and saving.
• Create a new design.
When you add a design, enter a desciption and click Save to enable the Edit
Badge Design button on this form.
Facility
Assign a facility option from the drop-down list of available facilities for assignment by
this operator. If you do not select a facility, Ignore Facilities will be assigned for you.
Badge Design Creation Overview
The Badge Design application has an extensive Help system to assist in designing your badge layout,
import graphics, link designs to badgeholder information, and add barcodes or encode magnetic stripes.
This topic is an abridged summary of the badge design process.
To create your own simple badge design:
1. Select Badge Design from the Secure Perfect Personnel menu.
2. The Badge Design Form, Design tab displays.
3. Click Add and enter a unique Description, then click Save. The Edit Badge Design button is now
enabled.
Click Edit Badge Design to run the Badge Design application.
1. Select New from Imaging File menu.
2. Draw a shape in your design window the size of your badge.
3. For a background color, select Edit, Background, then select a color from Color dialog that
displays.
4. Add one or several bitmaps inside the badge design parameters.
5. Add one or several text boxes.
6. Move or resize the photo and text as desired.
7. Click Save.