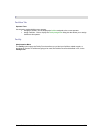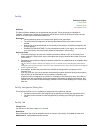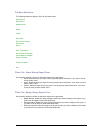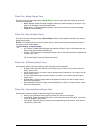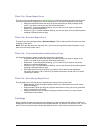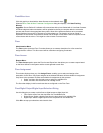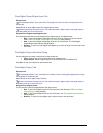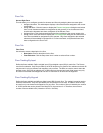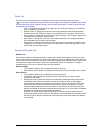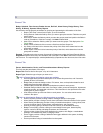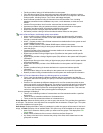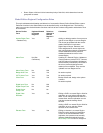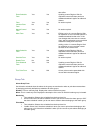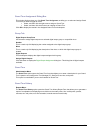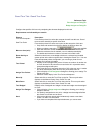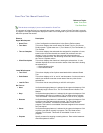Secure Perfect 6.1.1 User Manual 174
Fonts Tab
This tab is used to change the fonts on selected text in the report, when generating any report.
Be careful when selecting font styles and sizes. Some styles may not appear as desired when printed
and some sizes may be too large for the page. Use the Print Preview option to check how the font style
and size will print on a page.
• Title: To change the current font of the report title, click Change to display a list of available
fonts, font styles, and font sizes.
• Header Fields: To change the current font of the report headings and/or field descriptions
within the report, click Change to display a list of available fonts, font styles, and font sizes.
• Group Fields: To change the current font of the group headings, click Change to display a list
of available fonts, font styles, and font sizes.
• Data Fields: To change the current font of the report information, click Change to display a
list of available fonts, font styles, and font sizes.
• Page Footer: To change the current font of the report footer, click Change to display a list of
available fonts, font styles, and font sizes. The report footer contains the report title, current
system date, and the page number.
Functions Schedule Tab
Reader Form
Use this tab to select the schedules that will be used to set a reader offline/online or lock/unlock a door.
Time schedules define intervals which include a start AND an end time for different days of the week and
modes. At the start of the schedule, the state of the reader changes to the scheduled value. At the end of
the schedule, the state of the reader returns to the nonscheduled value. For example, if a reader is
scheduled online, it will return to offline at the end of the schedule.
Reader schedule
• Time schedule: Select a time schedule from the drop-down list.
• Online/Offline: Select whether the schedule chosen above will set the reader online or offline.
Door schedule
• Time schedule: Select a time schedule from the drop-down list.
• Unlock/Lock: Select whether the schedule chosen above will lock or unlock the door
controller by this reader.
• Disable Auto Unlock: Select this check box to temporarily disable the schedule that would
automatically unlock a door at the start of a new time schedule. When a valid badge is
presented to the reader for the first time and during the current time schedule in effect, the
door unlocks for the first time and the schedule is now in place, as configured. If no valid
access has been detected from start of schedule to current time, the micro will continue to
wait for valid badge access before implementing the schedule. If a Lock schedule is selected,
this feature is grayed out and not available for selection.
Example: This is particularly helpful if a snowday or hurricane prevents employees from
entering the building at the normal time. Although the current schedule would normally unlock
the door, the door remains locked until the first employee arrives at the reader and presents
a valid badge.