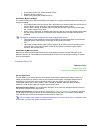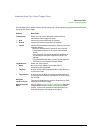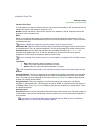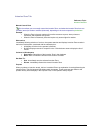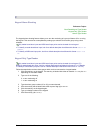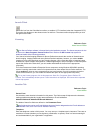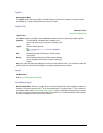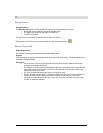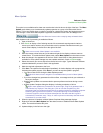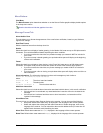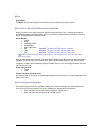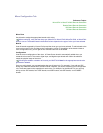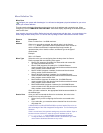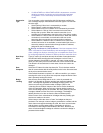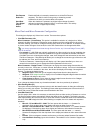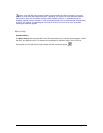Secure Perfect 6.1.1 User Manual 195
Mass Update
Reference Topic:
Conditions of Mass Update
This option is not available until at least one record exists in the list box to the right of the form. The Mass
Update mode allows you to simultaneously update properties on a group of records within Secure
Perfect. This is very helpful when a number of records for a single form require the identical property or
value change. Forms where Mass Update is applicable include the Person Form and Badge Form.
Click the Show me icon to view a step-by-step animated demo.
Mass Update mode of processing is enabled as follows:
1. Open a blank form.
2. Click Search to display a list of existing records. We recommend entering search criteria to
narrow your search results to only records that are to be updated. Records that match your
search criteria display in the list box to the right of the form.
If there are no records, Mass Update is not available.
3. Move the mouse pointer below any of the tabs and right-click to display a shortcut menu to
related forms. To enable the Mass Update mode, select Mass Update from the shortcut menu.
4. Note the change in the appearance of the form. ONLY those fields or dialog boxes that are
available for mass update changes are now enabled and blank. Certain conditions apply.
5. Select the records you want to adjust from the list box on the right. Typical Microsoft Windows
selection/deselection process is used in this application
6. Make the required adjustment to the form.
7. Click Save. The update of records begins immediately. A window displays with a progress bar,
indicating the update progress. Click Abort if you want to stop the update in progress.
You cannot close a form during the Mass Update process.
Right-click shortcut menu navigation is unavailable when you are in Mass Update
mode.
If you have changed any parameter but did not Save, a message reminds you to discard or
save your changes.
Smaller batch updates are recommended to prevent performance issues during a mass
update.
A Mass Update Complete dialog box displays, indicating completion or failure.
When mass updates are processed to an access right, a log file is generated and a
View Results key displays in the dialog box. Click to view the completion log. We
recommend that you rename and save this file to another location for reference purposes.
Renaming the log prevents an overwrite. The questionable log will be available for
Customer Support to review and locate discrepancies. Be aware that this log file is
automatically overwritten every 7 days, in order to prevent unnecessary data that would
accumulate on your hard drive.
8. When the process is complete, a Mass Update Complete dialog message displays.
9. Right-click and select Mass Update from the shortcut menu to disable and exit Mass Update
mode. The records refresh at this point.
10. Updates display in the list box to the right.