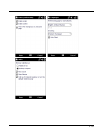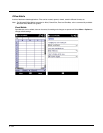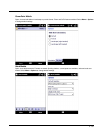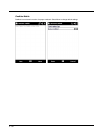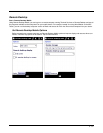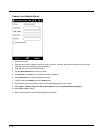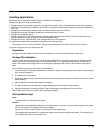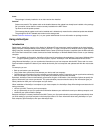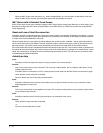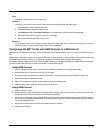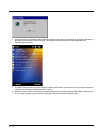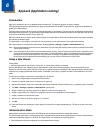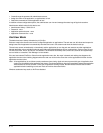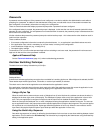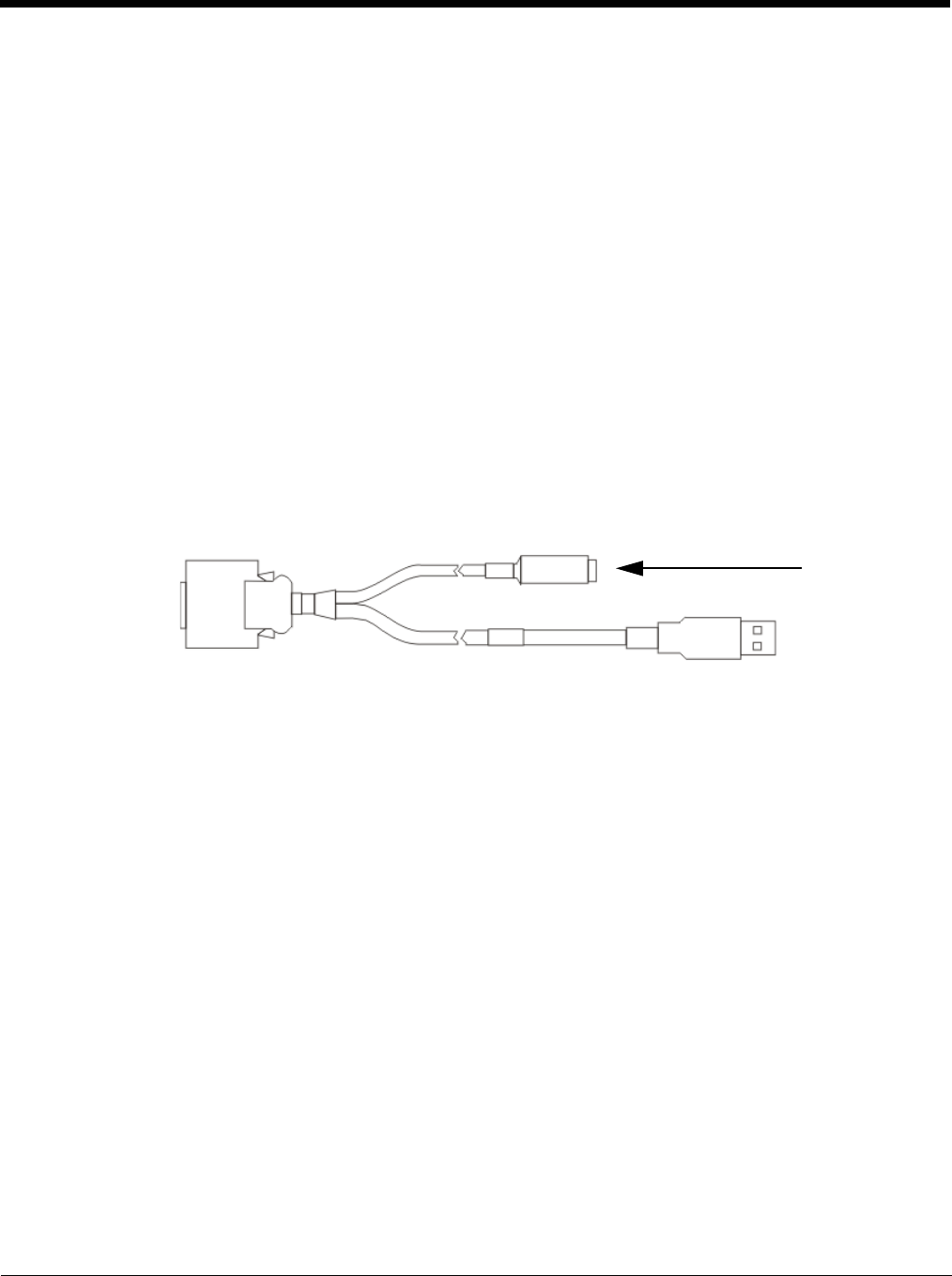
5 - 71
Initial Setup
The initial setup of ActiveSync must be made via a USB connection. Partnerships can only be created using USB cable
connection.
Connect via USB
The default connection type is USB Client. This is the only connection option supported on the MX7 Tecton.
To verify it is set to USB, select
Start > Settings > Connections > USB to PC
Ensure the check box for “Enable advanced network functionality” is checked. Tap OK to return to the Connections panel.
Connect the USB cable to the PC (the host) and the MX7 Tecton (the client) as detailed below. ActiveSync will start auto-
matically when the USB cable is connected.
When the MX7 Tecton loses connection, e.g., enters Suspend Mode, etc., the connection to ActiveSync will be lost. When
the MX7 Tecton resumes, the ActiveSync session will automatically re-connect.
Cable for USB ActiveSync Connection
MX7052CABLE - MX7 Tecton Charge/Comm Interface Cable with USB Client port for ActiveSync. USB end of cable
connects to PC/Laptop USB port.
• Connect the MX7 Tecton end of the cable to the I/O port on the bottom of the MX7 Tecton
• The USB type A connector on the cable connects to a USB port on a PC or laptop.
• It is not necessary to connect the power connector on the cable in order to use ActiveSync.
Explore
From the ActiveSync Dialog on the Desktop PC, tap the Explore button, which allows you to explore the mobile device from
the PC side, with some limitations. You can copy files to or from the mobile device by drag-and-drop. You will not be allowed
to delete files or copy files out of the \Windows folder on the mobile device. (Technically, the only files you cannot delete or
copy are ones marked as system files in the original build of the Windows image. This, however, includes most of the files
in the \Windows folder).
Backup Data Files using ActiveSync
Use the following information to backup data files from the mobile device to a PC using the appropriate cable and
ActiveSync.
Requirements
A partnership between the mobile device and ActiveSync has been established.
• A desktop or laptop PC with an available USB port and a mobile device with a USB port. The desktop or laptop PC
must be running Windows XP or greater.
• Use the specific USB cable as shown above in Connect via USB.
Connect
Connect the USB cable to the PC (the host) and the mobile device (the client).
The “Get Connected” wizard on the host PC checks COM ports to establish a connection for the first time.
Note: USB synchronization will start automatically when the cable is connected.
Disconnect
• Disconnect the cable from the MX7 Tecton.
• Open the status bar icon in the lower right hand corner of the status bar. Then tap the Disconnect button.
Insert A/C
Adapter Cable
Connect to Input/
Output Port
Connect to USB
client port