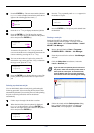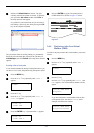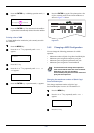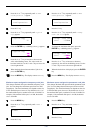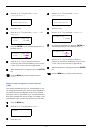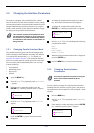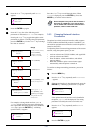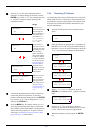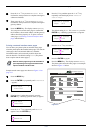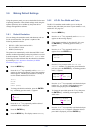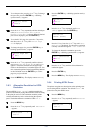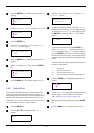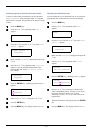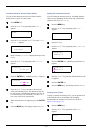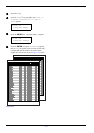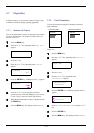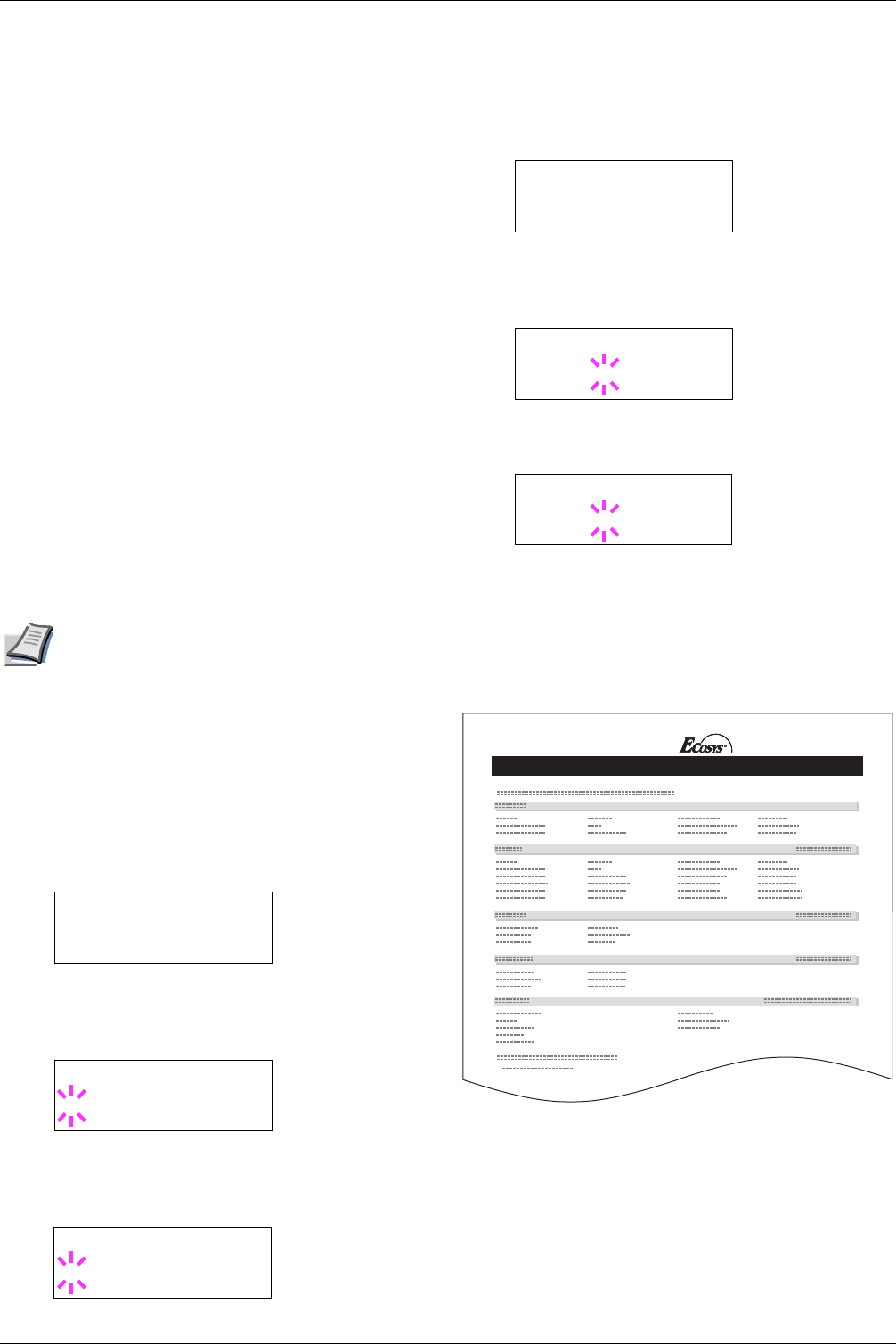
3.5 Changing the Interface Parameters
3-31
6
66
6
Press the U or V key to move to Subnet Mask.
Perform the same procedure to complete entering the
subnet mask address.
7
77
7
Then, press the U or V key to move to Gateway.
Perform the same procedure to complete entering the
gateway address.
8
88
8
Press the MENU key. The display returns to Ready.
You can print a network status page to confirm that
the IP address, subnet mask address, and the gateway
address have been properly set. To print a network
status page, see Printing a network interface status
pages which follows.
Printing a network interface status pages
You can have your printer print out network status pages
when the printer prints the standard status page. The network
status pages shows the network addresses, and other
information under various network protocols about the
network interface. The default setting is Off (The printer
does not print network status pages.).
Note
Network status pages may not be available to
print depending on the type and make of the
optional network interface card.
Sample network status pages are shown on Figure 3-9 on
page 3-31.
1
11
1
Press the MENU key.
2
22
2
Press the ENTER key repeatedly until Interface
> appears.
3
33
3
If the interface is other than network, press the
ENTER key. A blinking question mark (?) appears.
4
44
4
Press the U or V key repeatedly until Network
appears. Press the ENTER key.
5
55
5
Press the Z key and then press the U or V key
repeatedly until the display shows >Network
Status Page.
6
66
6
The default setting is Off. If it is set to On, press the
ENTER key. A blinking question mark (?) appears.
7
77
7
Press the U or V key to select On.
8
88
8
Press the ENTER key again.
9
99
9
Press the MENU key. The display returns to Ready.
The printer prints network status pages as an example
shown in Figure 3-9 below.
Figure 3-9
Interface >
Parallel
Interface
? Parallel
Interface
? Network
>Network Status
Page Off
>Network Status
Page ? Off
>Network Status
Page ? On
NETWORK STATUS PAGE
FS-C8026N Page Printer