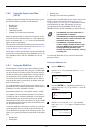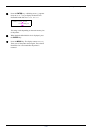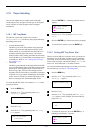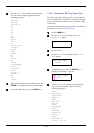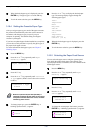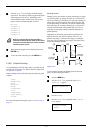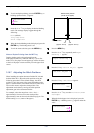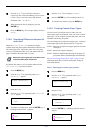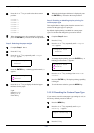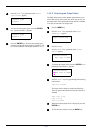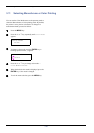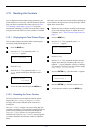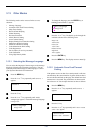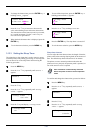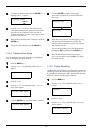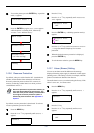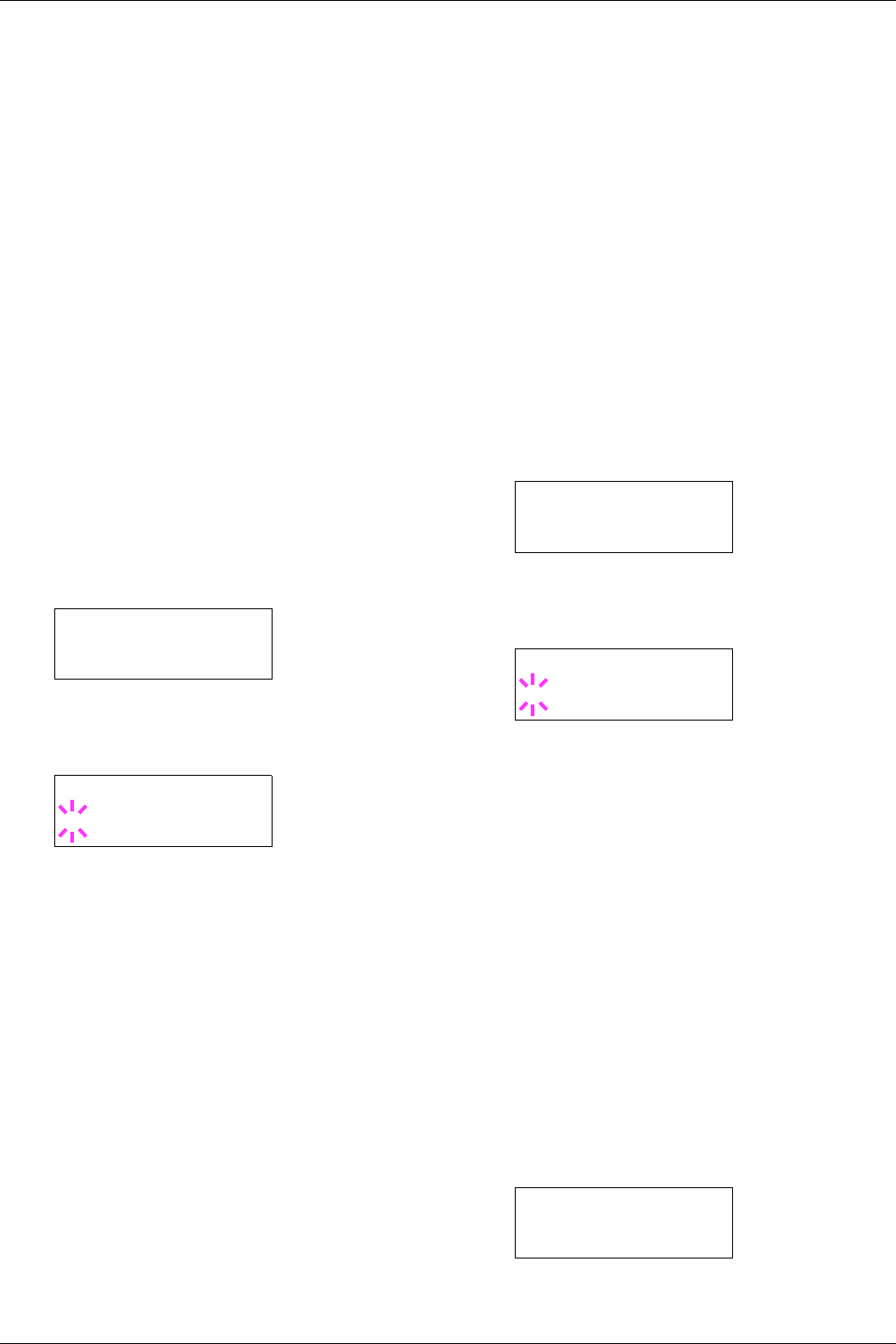
3.10 Paper Handling
3-54
6
66
6
Press the U or V key to scroll to the other custom
position.
Custom 1
Custom 2
Custom 3
Custom 4
Custom 5
Custom 6
Custom 7
Custom 8
7
77
7
When the paper type to be customized is displayed,
press the ENTER key. Proceed to the next procedure.
Step 2. Selecting the paper weight
1
11
1
Complete Step 1. above.
2
22
2
Press the Z key.
3
33
3
Press the U or V key repeatedly until >>Paper
Weight appears.
4
44
4
Press the ENTER key. A blinking question mark (?)
appears.
5
55
5
Press the U or V key to display the desired paper
thickness for the paper:
Light
Normal 1 (2, 3)
Heavy 1 (2, 3)
Extra Heavy
6
66
6
When the desired paper thickness is displayed, press
the ENTER key. Proceed to the next procedure.
Step 3. Enabling or disabling duplex printing for
custom paper type
This step disables to duplex print when the custom size is
selected for the paper type in a print job.
By default, duplex printing is enabled for custom paper
types. To confirm and change this, proceed as follows:
1
11
1
Complete Step 3. above.
2
22
2
Press the Z key.
3
33
3
Press the U or V key repeatedly until >>Duplex
Path appears.
4
44
4
To change duplex printing, press the ENTER key. A
blinking question mark (?) appears.
5
55
5
Press the U or V key to change from Enable to
Disable.
6
66
6
Press the ENTER key. The duplex printing capability
is changed.
7
77
7
To exit the menu selection, press the MENU key.
3.10.10 Resetting the Custom Paper Type
If you want to reset all custom paper type settings (1 to 8) to
the factory default, proceed as follows:
1
11
1
Press the MENU key.
2
22
2
Press the U or V key repeatedly until Paper
Handling > appears.
3
33
3
Press the Z key.
>>Paper Weight
Normal
>>Paper Weight
? Normal
>>Duplex Path
Enable
>>Duplex Path
? Enable
Paper Handling >