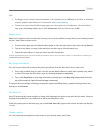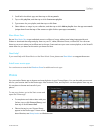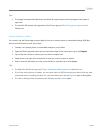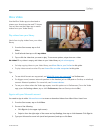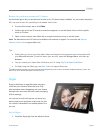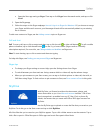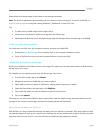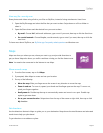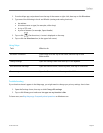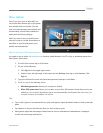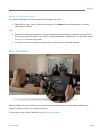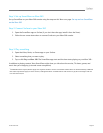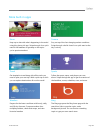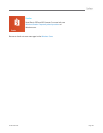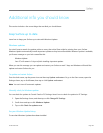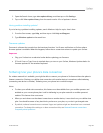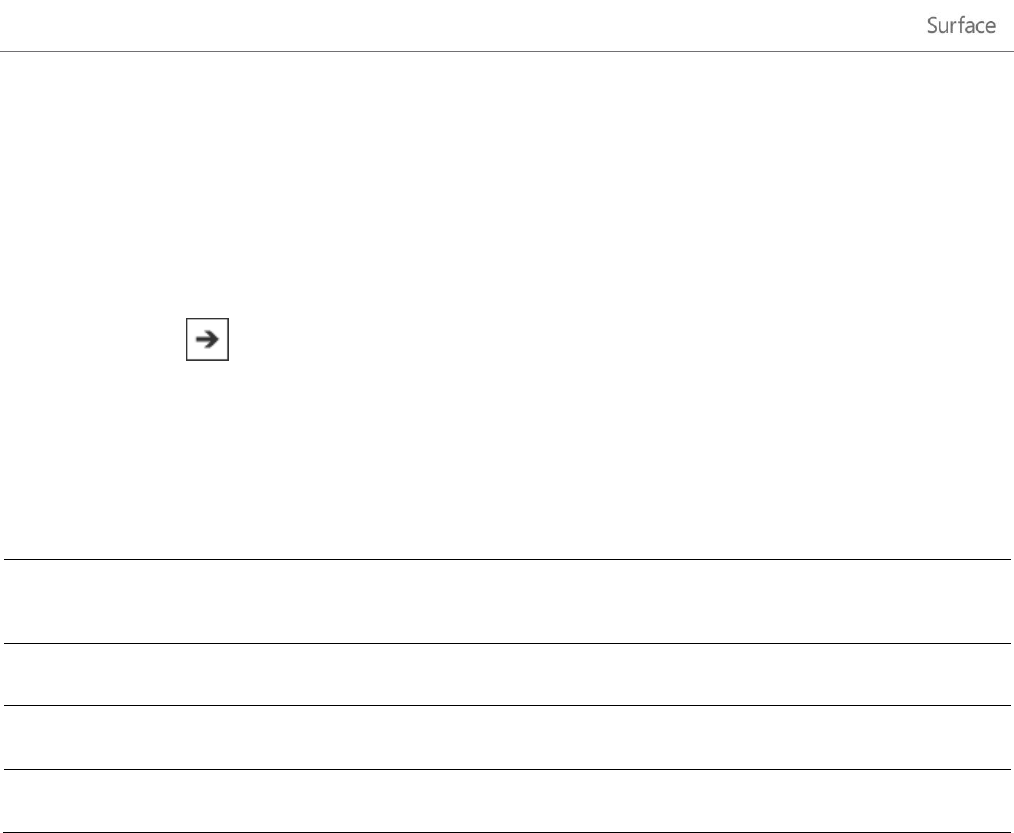
© 2013 Microsoft Page 96
1. From the Maps app, swipe down from the top of the screen or right-click, then tap or click Directions.
2. Type one of the following in the A and B fields (starting and ending locations):
An address
A business name or type (for example, coffee shop)
A city or ZIP code
A point of interest (for example, Space Needle)
3. Tap or click (Get directions). A route is displayed on the map.
4. Tap or click the Directions box (in the upper-left corner).
Using Maps
Task
What to do
See traffic conditions
Swipe down from the top of the screen, and then tap or click
Show traffic.
Change settings
Open the Settings charm and then tap or click Options.
Print directions and maps
Open the Devices charm, choose a printer, then tap or click Print.
Share a map
Open the Share charm and then tap or click Mail.
Troubleshooting
If your location doesn’t appear in the Maps app, you might need to change your privacy settings. Here’s how:
1. Open the Settings charm, then tap or click Change PC settings.
2. Tap or click Privacy, and make sure Let apps use my location is On.
To learn more, see Bing Maps app: Frequently asked questions on Windows.com.