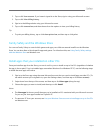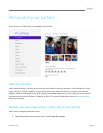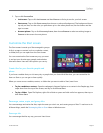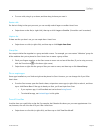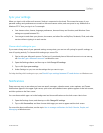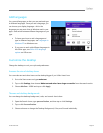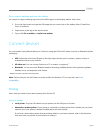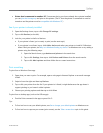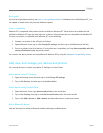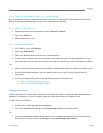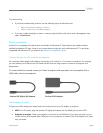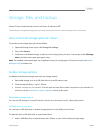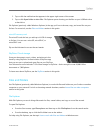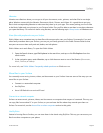© 2013 Microsoft Page 59
Can’t print?
If you’re having problems printing, see How to solve printing problems on Windows.com. With Windows RT, you
can update or install drivers only through Windows Update.
Printer compatibility
Windows RT is compatible with printers that are certified for Windows RT. These devices are marked with the
certified for Windows RT logo and work right out of the box. Some printers are not compatible with Windows RT.
To see if your printer is compatible with Windows RT, do the following:
1. Connect your printer to the USB port on Surface.
2. Open the Search charm, tap or click Change PC settings, and then tap or click Devices (on the left).
3. Find your printer in the list of devices. If your printer isn’t compatible, you’ll see Not compatible with this
version of Windows under the printer model.
You can also see which printers are compatible with Windows RT by using the Windows Compatibility Center.
Add, view, and manage your devices and printers
You can add devices to Surface using either PC Settings or Control Panel.
Add a device using PC Settings
1. Open the Settings charm and then tap or click Change PC settings.
2. Tap or click Devices, and then tap or click Add a device.
Add a device using Control Panel
1. Open the Search charm, type devices and printers in the search box.
2. Tap or click Settings, then tap or click Devices and Printers from the search results.
3. Tap or click Add a printer or Add a device and then follow the on-screen instructions.
Add a Bluetooth device
Here are the steps for adding a Bluetooth wireless technology enabled device: