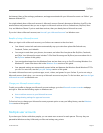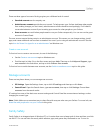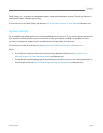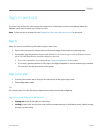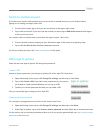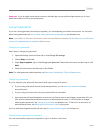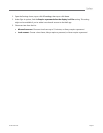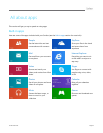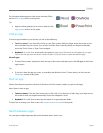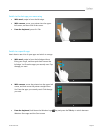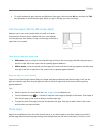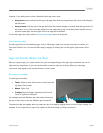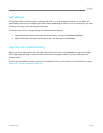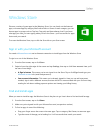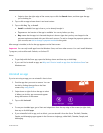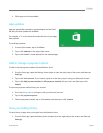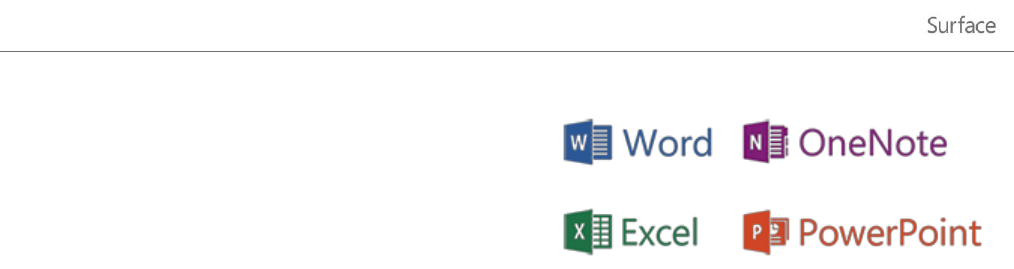
© 2013 Microsoft Page 43
For info about these apps and a few more, including Office,
see the Built-in apps section of this guide.
Tip
Apps are often updated, so be sure to check out the
App updates section of this guide.
Find an app
To find an app installed on your Surface, do one of the following:
Touch or mouse If you have lots of tiles on your Start screen, slide your finger across the screen or use
the scroll wheel on your mouse. You can also scroll the Start screen by sliding two fingers horizontally
across the Touch Cover or Type Cover trackpad.
Keyboard Go to the Start screen and start typing the app name. The search results update as you type.
Tap or click the app from the search results to open it (or press Enter to open the selected app).
View all apps:
From the Start screen, swipe down from the top of the screen, and then tap or click All apps (in the lower-
right corner).
Tip
If you don’t have the app you want, try searching the Windows Store. To learn how to do this, see the
Install apps section in this guide.
Start an app
Like the Start button in previous versions of Windows, the Start screen is where you go to start apps.
Here’s how to start an app:
Touch or mouse From the Start screen, tap or click a tile. If you have lots of tiles, drag your finger across
the screen or slide two fingers horizontally across the trackpad to scroll.
Keyboard Go to the Start screen, type the name of an app and press Enter.
To learn how to change your Start screen, see Customize the Start screen in this guide.
Switch between apps
You can open multiple apps and then switch between them. Here’s how: