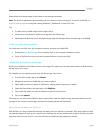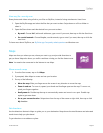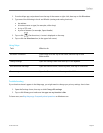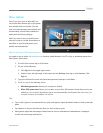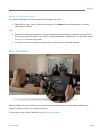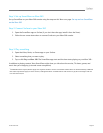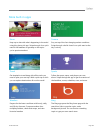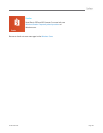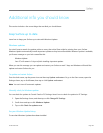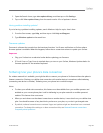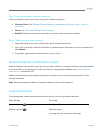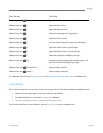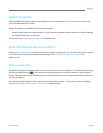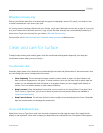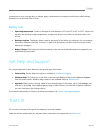© 2013 Microsoft Page 107
Refresh Surface
If your Surface isn't performing as well as it once did, you can refresh it. Refreshing your Surface reinstalls
Windows while keeping your personal files, settings, and apps.
To refresh your Surface:
1. Open the Settings charm, and then tap Change PC settings.
2. Tap or click General.
3. Under Refresh your PC without affecting your files, tap or click Get started, and follow the on-screen
instructions.
Reset Surface
If you're having problems with your Surface or you want to start over with it, you can remove everything and
reinstall Windows.
Warning All your personal files will be deleted and your settings will be reset. Be sure to back up all of your
files before proceeding. Apps that came with your Surface will be automatically reinstalled, but you’ll need to
reinstall your other apps using the steps below.
To reset your Surface:
1. Open the Settings charm, then tap Change PC settings.
2. Tap or click General.
3. Under Remove everything and reinstall Windows, tap or click Get started, and then follow the on-screen
instructions.
Note You'll be asked whether you want to erase data quickly or thoroughly. If you choose to quickly erase data,
some data might be recoverable using special software (not included with Surface). If you choose to thoroughly
erase data, the process will take longer but recovering data is far less likely.
After your Surface is reset, you’ll need to reinstall your Windows Store apps. Here’s how:
1. Open the Store app.
2. Swipe down from the top edge of the screen, and then tap or click Your apps.
3. Swipe down on apps that you want to install, and then tap or click Install.