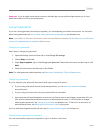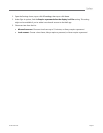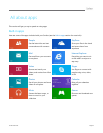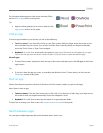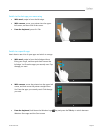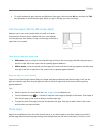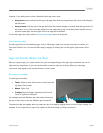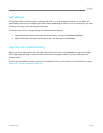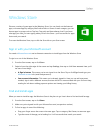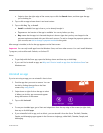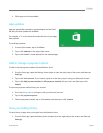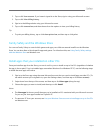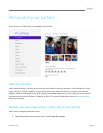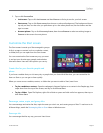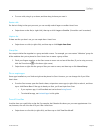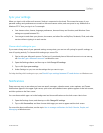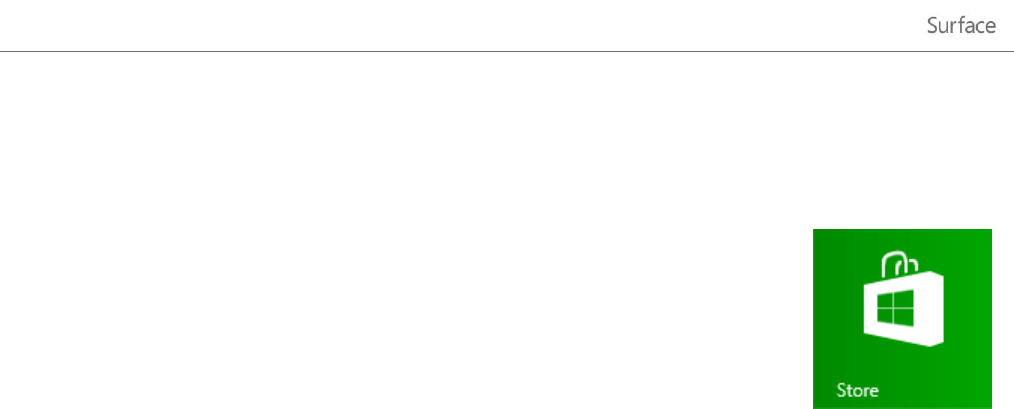
© 2013 Microsoft Page 48
Windows Store
Discover a variety of great apps in the Windows Store. You can check out the featured
apps, or browse apps by category like Surface Picks or Games. In each category you can
browse apps in groups such as Top free, Top paid, and New releases. And if you know
what app you want, just start typing when you're in the Store—you'll see results for apps
that match your search.
To access the Windows Store, tap or click the Store tile on your Start screen.
Sign in with your Microsoft account
You need a Microsoft account and an Internet connection to install apps from the Windows Store.
To sign in or out of the Windows Store:
1. From the Start screen, tap or click Store.
2. Swipe in from the right edge of the screen and tap Settings, then tap or click Your account. Here you’ll
see one of two things:
A Sign in button This means you’re not signed in to the Store. Tap or click Sign in and type your
Microsoft account info (email and password).
Your account information This means you’re already signed in. Here you can add a payment
method, sign in with a different account, and see which PCs are associated with your account. Keep
reading for info about adding payment options and viewing your billing history.
Find and install apps
When you want to install an app, the Windows Store is the place to go. Here’s how to find and install an app:
1. From the Start screen, tap or click Store.
2. Make sure you’re signed in with your Microsoft account (see previous section).
3. To find an app, do one of the following:
Drag your finger across the screen to browse apps. Tap or category, like Games, to see more apps.
Type the name of the app you’re looking for. You’ll see results that match your search.