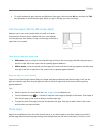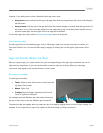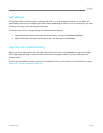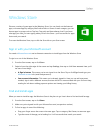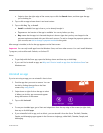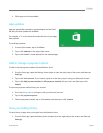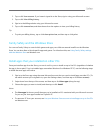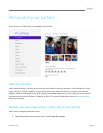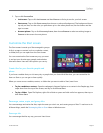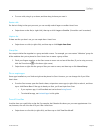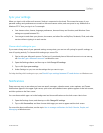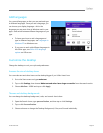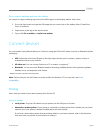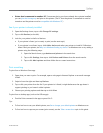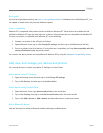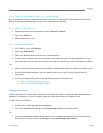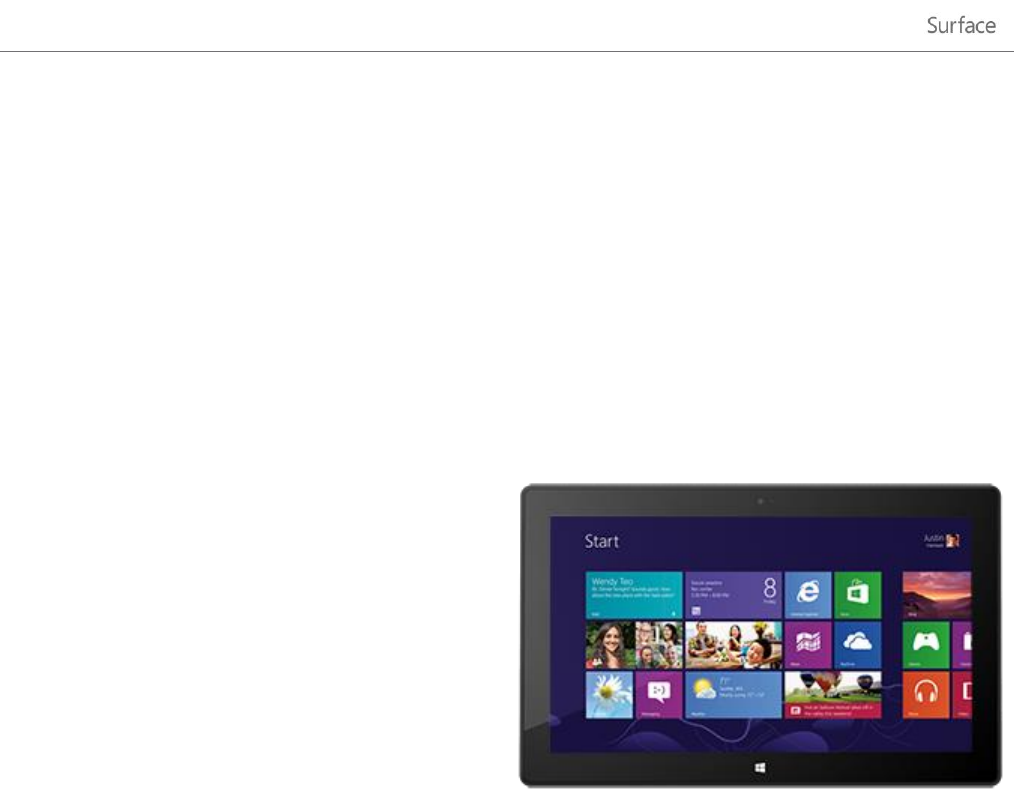
© 2013 Microsoft Page 53
2. Tap or click Personalize.
Lock screen Tap or click Lock screen and then Browse to find a picture for your lock screen.
Start screen Tap or click Start screen, then choose a color and background. The background shows
up only on Start, but the color you pick shows up in a few other places too, like the charms and the
sign-in screen.
Account picture Tap or click Account picture, then choose Browse to select an existing image or
Camera to take a new Account picture.
Customize the Start screen
The Start screen is made up of tiles arranged in groups.
A tile is an app or content (such as a website, contact,
or folder) that you can open from the Start screen.
You can customize the Start screen any way you want
it, and put your favorite apps, people, and websites
front and center. Here are a few options you can try.
Create tiles for your favorite people and
places
If you have a website that you visit every day or people that you chat with all the time, you can create tiles for
them on Start so you can get to them quickly.
When you come across a website, contact, or folder that you want to add to Start, here's how:
To pin a website or contact: Open the webpage in Internet Explorer or a contact in the People app, then
swipe down from the top of the screen, and tap or click Pin to Start.
To pin a folder: Open File Explorer, right click a folder or press and hold until a box appears, then tap or
click Pin to Start.
Rearrange, resize, unpin, and group tiles
You can rearrange and resize the tiles, unpin the ones you don’t use, and create groups of tiles. To see how to do
all these things, watch the Rearranging tiles on Start video on Windows.com.
Rearrange tiles
You can arrange the tiles any way you want. Here’s how: