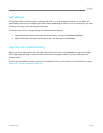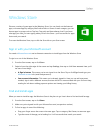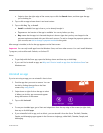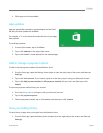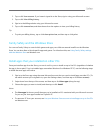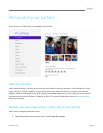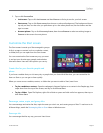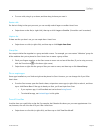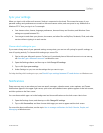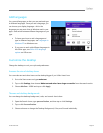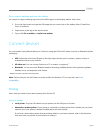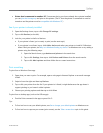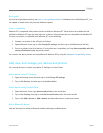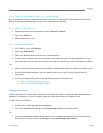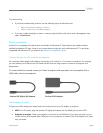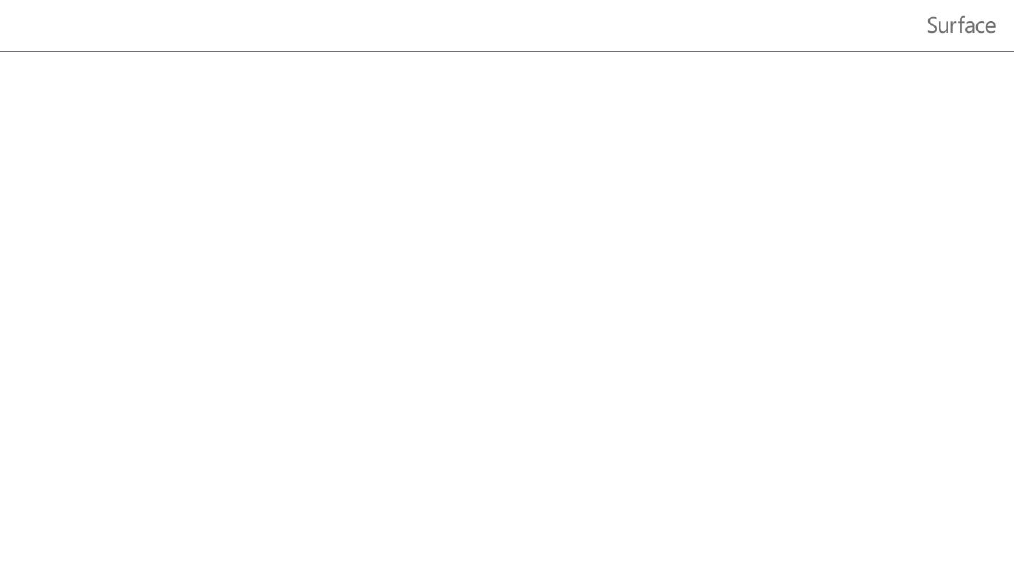
© 2013 Microsoft Page 55
Sync your settings
When you sign in with a Microsoft account, Surface is connected to the cloud. This means that many of your
personal settings and preferences are stored on Microsoft servers online, and are synced to any Windows 8 or
Windows RT PC that you sign in to. For example:
Your chosen colors, themes, language preferences, browser history and favorites, and Windows Store
settings are synced between PCs.
You can get to and share your photos, documents, and other files on SkyDrive, Facebook, Flickr, and other
services without signing in to each service.
Choose which settings to sync
If you want to keep some of your personal settings more private, you can turn off syncing for specific settings, or
turn off syncing entirely. To choose which settings sync across PCs:
1. Sign in with your Microsoft account. To find out if you already have a Microsoft account or to set one up,
see How do I get a Microsoft account? on Windows. com.
2. Open the Settings charm, and then tap or click Change PC settings.
3. Tap or click Sync your settings.
4. Under Settings to sync, turn on the settings that you want to sync.
For help deciding which settings to sync, see Should I sync settings between PCs and devices on Windows.com.
Notifications
There are many ways to see when you have new email, messages, calendar events, status updates, and Tweets.
Notifications appear in the upper-right corner, quick status and detailed status updates appear on the lock screen,
and tiles update on the Start screen.
You can choose which apps run in the background and show notifications on the lock screen. Here’s how:
1. Open the Settings charm, and then tap or click Change PC settings.
2. Tap or click Personalize, and then choose which apps you want to appear and the lock screen.
For more info about notifications, see the topic How to manage notifications for Mail, Calendar, People, and
Messaging on Windows.com.