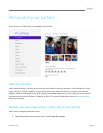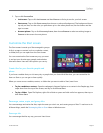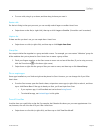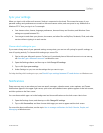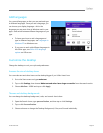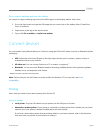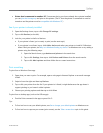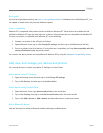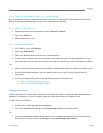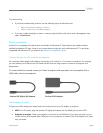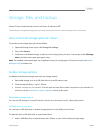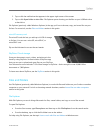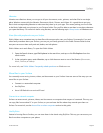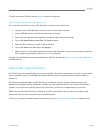© 2013 Microsoft Page 60
Step 1: Make sure your Bluetooth device is on and discoverable
Turn on the device, and then make it discoverable. To learn how to make a device discoverable, check the info
that came with your Bluetooth device or go to the manufacturer’s website.
Step 2: Make sure Bluetooth is on
1. Open the Settings charm, and then tap or click Change PC Settings.
2. Tap or click Wireless.
3. Make sure Bluetooth is On.
Step 3: Add the Bluetooth device
1. In PC Settings, tap or click Devices.
2. Tap or click Add a device.
3. Select your Bluetooth device from the list of wireless devices.
4. If the accessory requires a passcode (sometimes called a pairing code), you’ll be prompted for it. If you
don’t know the passcode, check the info that came with your device or go to the manufacturer’s website.
Tips
When connecting a phone, make sure your phone is unlocked and showing the Bluetooth settings screen.
If you add a Bluetooth keyboard, you can disable Touch Cover or Type Cover by folding it back or
removing it.
If you have trouble adding a device, see the following topics on Windows.com:
o Why isn't Windows finding my device?
o What if a device isn't installed properly?
Manage your devices
Devices and Printers in Control Panel is where you can manage your devices, change settings, and troubleshoot
problems. For example, you can set a default printer or change the settings for a wireless mouse.
To open Devices and Printers:
1. From the Start screen, type devices and printers.
2. Tap or click Settings, and then tap or click Devices and Printers in the search results.
Tip
You can switch between different audio devices, such as speakers and headphones, in Control Panel. To
do this, open the Search charm, tap Settings and then type Manage audio devices.