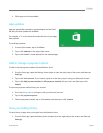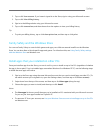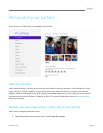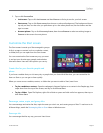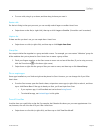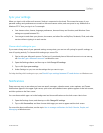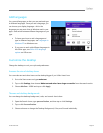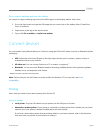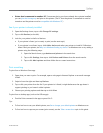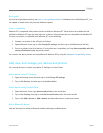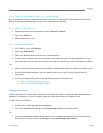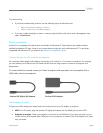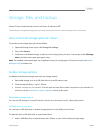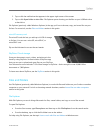© 2013 Microsoft Page 58
Printer that is connected to another PC If someone else in your home already has a printer installed,
you can join the Homegroup and print to this printer. (The PC that the printer is connected to must be
turned on and the printer must be compatible with Windows RT.)
See if your printer is already installed
1. Open the Settings charm, tap or click Change PC settings.
2. Tap or click Devices (on the left).
3. Look for your printer in the list of devices.
If your printer is listed, you’re ready to print (see the next topic).
If your printer is not listed, tap or click Add a device and select your printer to install it. If Windows
doesn’t find your printer, see Why isn’t Windows finding my device? on Windows.com or try adding a
printer using the following steps:
1. Open the Search charm, type devices and printers in the search box.
2. Tap or click Settings, then tap or click Devices and Printers from the search results.
3. Tap or click Add a printer and then follow the on-screen instructions.
Print something
To print from a Windows Store app:
1. Open what you want to print. For example, open a web page in Internet Explorer or an email message
in Mail.
2. Swipe in from the right and then tap Devices.
3. Tap or click your printer from the list. If your printer isn’t listed, it might be because the app doesn’t
support printing or you haven’t added a printer.
4. Choose your printing options and then tap or click Print.
To print from a desktop app (such as the Office apps):
Find the Print command in the app or press Ctrl+P.
Tips
To find out how to set your default printer, see Set or change your default printer on Windows.com.
To find out how to capture your screen (print screen), see the Take a screen shot topic in this guide.