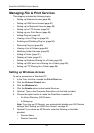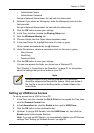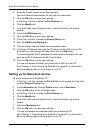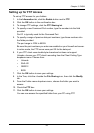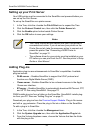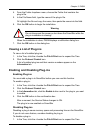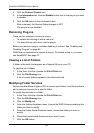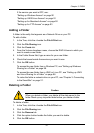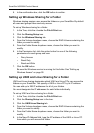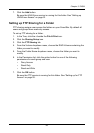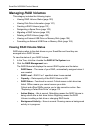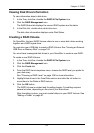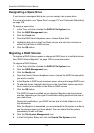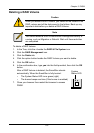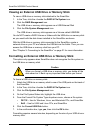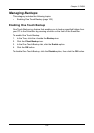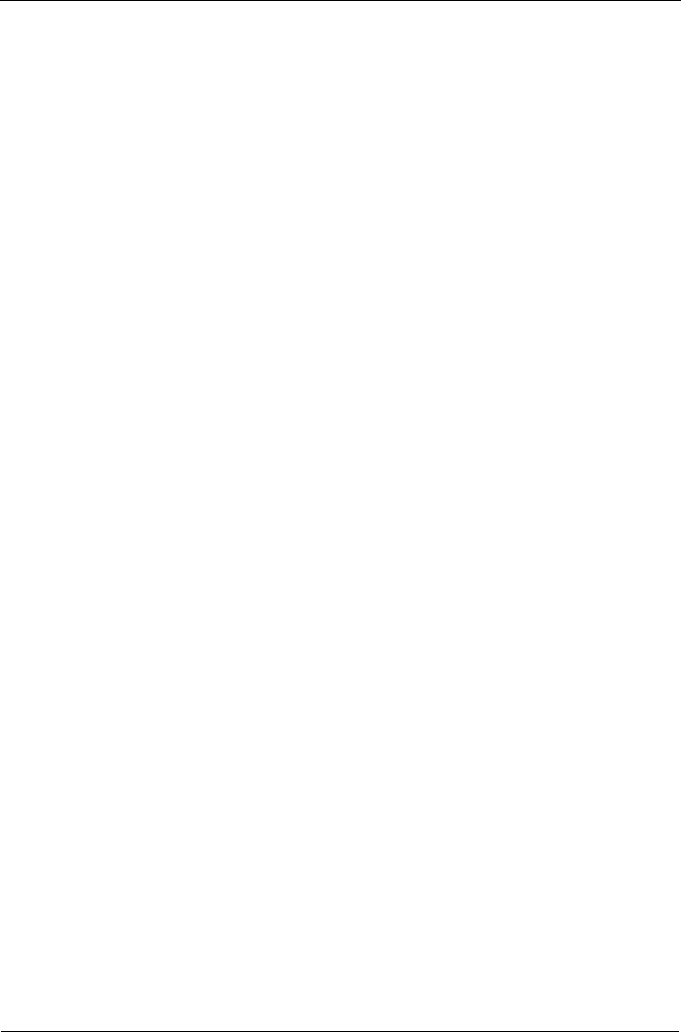
SmartStor NS2300N Product Manual
98
6. In the confirmation box, click the OK button to confirm.
Setting up Windows Sharing for a Folder
Windows sharing assigns user access the folders on your SmartStor. By default
all users and groups have read-only access.
To set up Windows sharing for a folder:
1. In the Tree, click the + beside the File & Print icon.
2. Click the Sharing Setup icon.
3. Click the Windows Sharing tab.
4. From the Volume dropdown menu, choose the RAID Volume containing the
folder you want to modify.
5. From the Folder Name dropdown menu, choose the folder you want to
modify.
6. In the Permission list, click the option button for one of the following
permissions for each group and user:
• Deny Access
• Read Only
• Read and Write
7. Click the OK button.
Be sure the Windows service is running for this folder. See “Setting up
Windows Access” on page 90.
Setting up UNIX and Linux Sharing for a Folder
UNIX and Linux sharing designates which UNIX and Linux PCs can access the
folders on your SmartStor. You specify a UNIX or Linux PC by its IP address.
You can add up to 256 IP addresses for all of your folders.
You must designate the IP addresses for each folder individually.
To set up UNIX and Linux sharing for a folder:
1. In the Tree, click the + beside the File & Print icon.
2. Click the Sharing Setup icon in the tree.
3. Click the UNIX/Linux Sharing tab.
4. From the Volume dropdown menu, choose the RAID Volume containing the
folder you want to modify.
5. From the Folder Name dropdown menu, choose the folder you want to
modify.
6. In the New IP Address field, type the IIP address of the UNIX or Linux PC
from which you will access this folder.