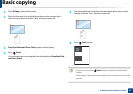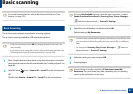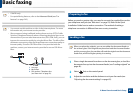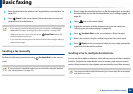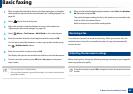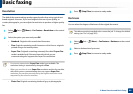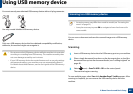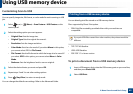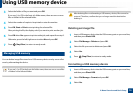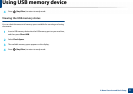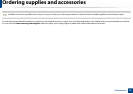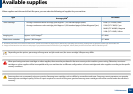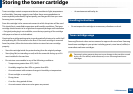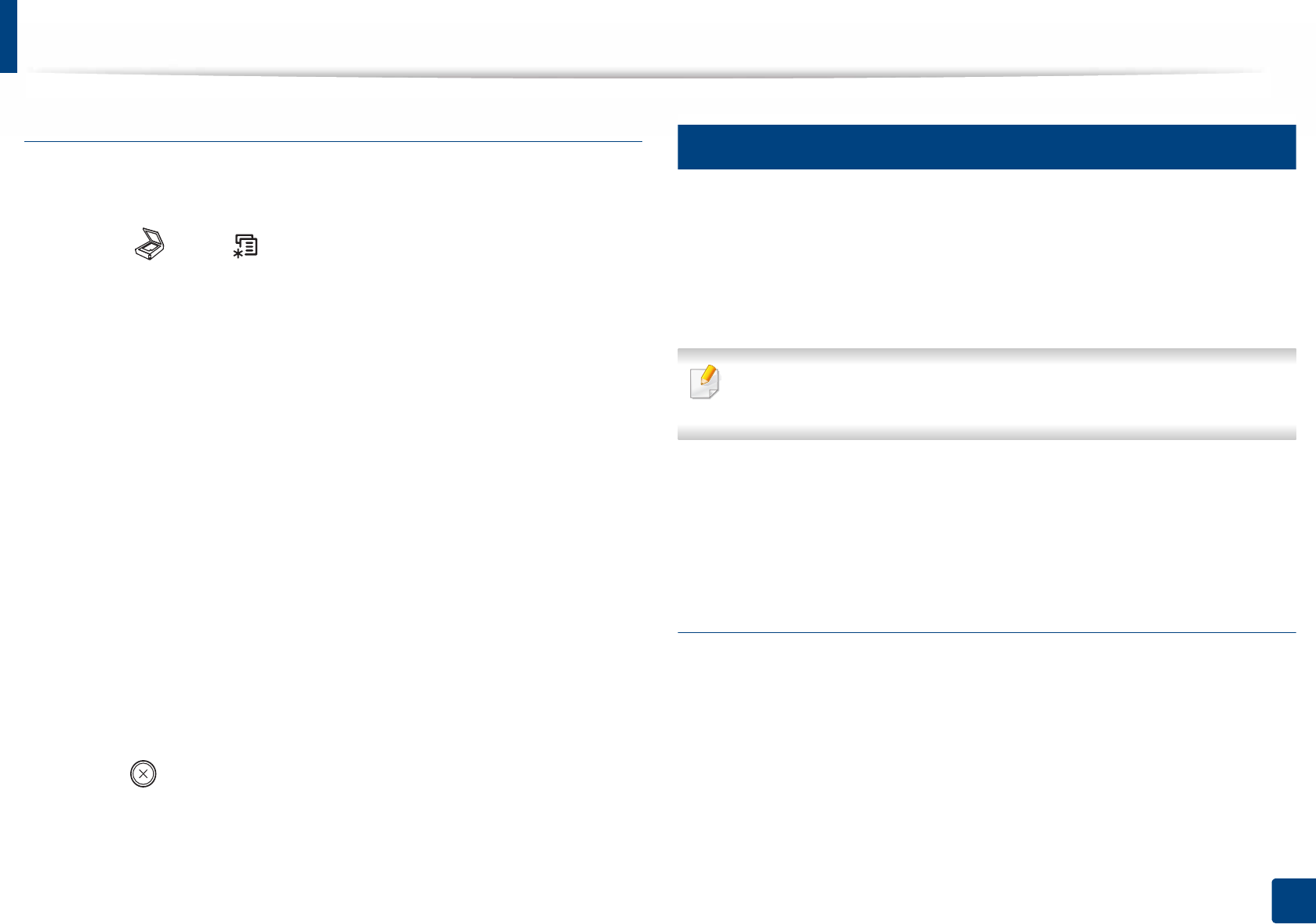
Using USB memory device
69
2. Menu Overview and Basic Setup
Customizing Scan to USB
You can specify image size, file format, or color mode for each scanning to USB
job.
1
Select (scan) > (Menu) > Scan Feature > USB Feature on the
control panel.
2
Select the setting option you want appears.
• Original Size: Sets the image size.
• Original Type: Sets the original document’s.
• Resolution: Sets the image resolution.
• Color Mode: Sets the color mode. If you select Mono in this option,
you cannot select JPEG in File Format.
• File Format: Sets the file format in which the image is to be saved. If
you select JPEG in this option, you cannot select Mono in Color
Mode.
• Darkness: Sets the brightness level to scan an original.
3
Select the desired status you want and press OK.
4
Repeat steps 2 and 3 to set other setting options.
5
Press (Stop/Clear) to return to ready mode.
You can change the default scan settings. Refer to the Advanced Guide.
25
Printing from a USB memory device
You can directly print files stored on a USB memory device.
File s supported by Direct Print option.
• PRN: Only files created by provided driver with your machine are
compatible.
If you print PRN files created from other machine, the printout would be
different.
• TIFF: TIFF 6.0 Baseline
• JPEG: JPEG Baseline
• PDF: PDF 1.7 or lower version
To print a document from a USB memory device
1
Insert a USB memory device into the USB memory port on your machine,
and then press Direct USB.
2
Select USB Print.