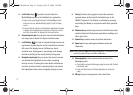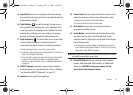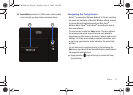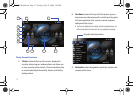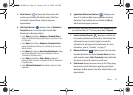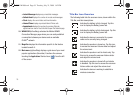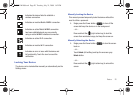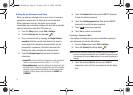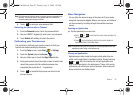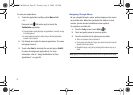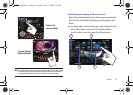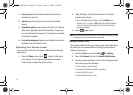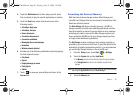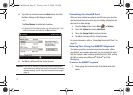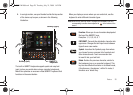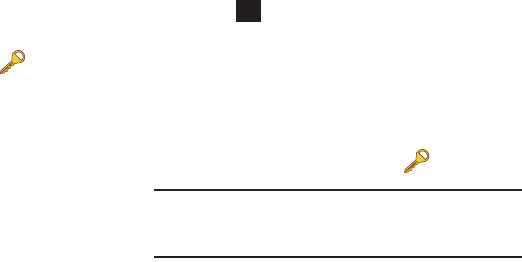
21
Setting Up an Automatic Lock State
When you setup an automatic lock on your device, it requires a
password be entered prior to returning to normal operation.
When a password is set up, the device can be locked
immediately upon command, configured to lock after a specified
period of inactivity, or after the LCD blanks out.
1. From the
Today
screen, touch
Start
> Settings.
2. Touch the
Personal
tab and tap
Lock
().
3. Set up a timeout value by touching the
Prompt if device
unused for
field then use the drop-down list to select a
value (amount of unused time required before you are
prompted for a password if the device becomes idle).
Enabling this option activates the remaining fields.
4. Touch the
Password type
field and enter the desired
information:
•Simple PIN
: must be at least four characters in length and cannot
contain a simple sequence such as 0000, 1111, or 1234.
• Strong alphanumeric
: must be at least seven characters in length
and must contain at least one character from each of the following
categories: uppercase/lowercase letters, numerals, and symbols.
Examples of strong alphanumeric passwords are
sb?8A!3
and
%$VH5hW
.
5. Touch the
Password
field then use the QWERTY keyboard
to enter the desired password.
6. Touch the
Confirm password
field then use the QWERTY
keyboard to re-enter the same password.
7. Touch to save your password.
8. Touch
Yes
to confirm your selection.
Creating a Password Hint
One method of making sure you don’t accidentally forget your
new password is to use the Hint feature.
1. From the
Today
screen, touch
Start
> Settings
.
2. Touch the
Personal
tab and tap
Lock
().
Note:
If you have previously created your password, you are prompted to
touch the onscreen password filed, use the QWERTY keyboard to enter
your password, then touch
Unlock
before you can make any updates or
changes.
3. Touch the onscreen
Hint
tab and use your QWERTY
keyboard to enter a hint for your password into the dialog
box.
ok
SWD-M100.book Page 21 Tuesday, July 21, 2009 1:42 PM