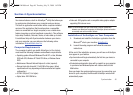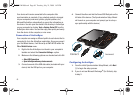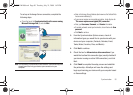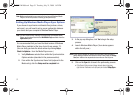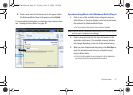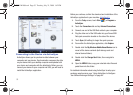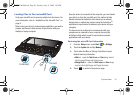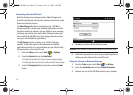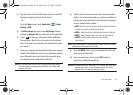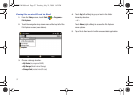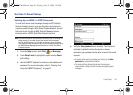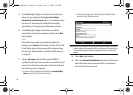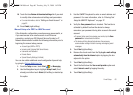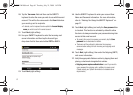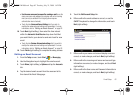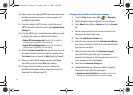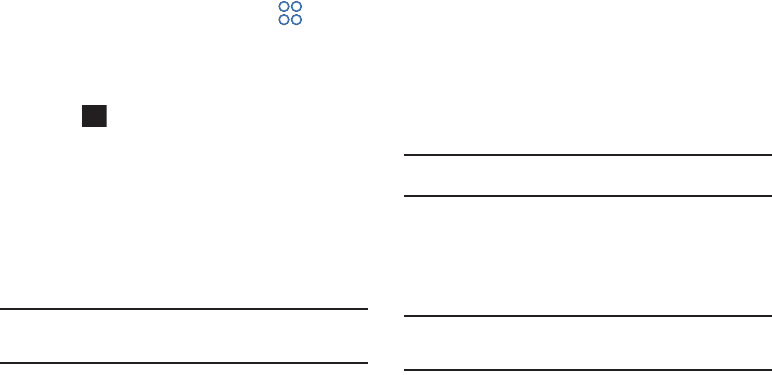
Synchronization 56
4.
Plug the other end of the USB cable into your Power/USB
Data jack located on the side of the device.
– or –
From the
Today
screen, touch
Application
()
> Basic
Settings > USB
.
5. Tap
Mass Storage
and select either
My Storage
(internal
storage) or
Storage Card
(microSD card) as the destination.
6. Touch to save your setting and initiate USB Mass
Storage Mode. (Wait for the connection to be completed.
When connected, your computer will automatically detect
your device.)
7. Once your computer has detected the device and properly
installed the USB Drivers, return to your Windows desktop,
open Windows Explorer and locate the removable drive
now assigned to the detected microSD card.
Note:
After formatting the microSD card, all folders and files are deleted.
Only after taking a photograph using the Mondi is the DCIM folder
created on the card.
8. Double-click this removable drive and view the available
folders. It is recommended that you create some folders to
contain your media and data content. Below is an example
of some possible folder names:
•DCIM
- default location for pictures and videos shot with the device.
Created once a picture is taken with the device.
•MEDIA
- default location for multimedia video files (user-defined).
•MUSIC
- default storage location for music files (user-defined).
•OTHERS
- used for data storage of any other file type
(user-defined).
Note:
If any of these folders is not automatically created, access the device
via ActiveSync and manually create them.
9. Open the
MEDIA
folder, copy your selected video files and
paste them into this folder.
10. Once complete, touch the onscreen
EXIT
button to
terminate the Mass Storage Mode.
Warning!:
Formatting either the “My Storage” or “microSD card” from your
computer may result in a performance decrease. This action
should be done via the Mondi Hard Reset page.
ok
SWD-M100.book Page 56 Tuesday, July 21, 2009 1:42 PM