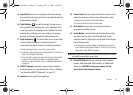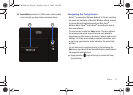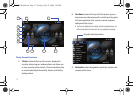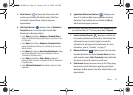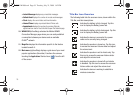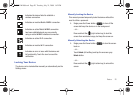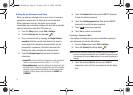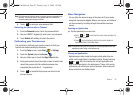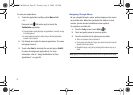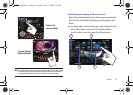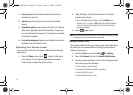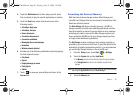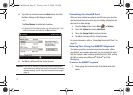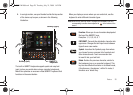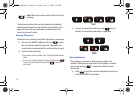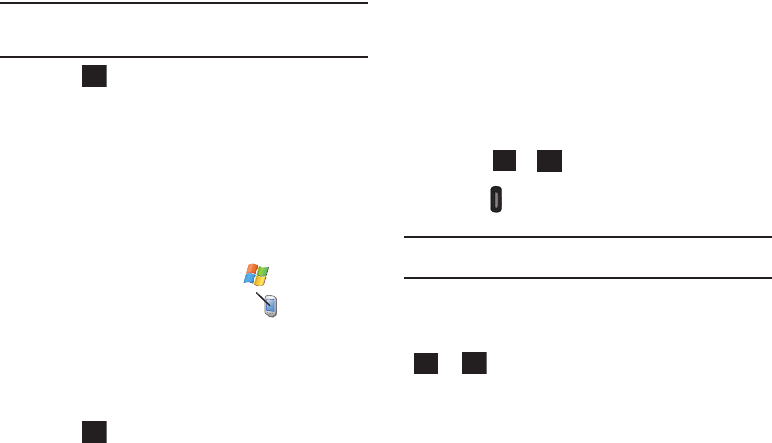
Basics 22
Note:
This hint may be visible to others, so do not enter your password into
this field. The hint you set will only appear after five consecutive
incorrect passwords have been entered.
4. Touch to save your new password hint.
Unlocking the Device after a Timeout
1. From the
Password
screen, touch the password field.
2. Use your QWERTY keyboard to enter your Lock password.
3. Touch
Unlock
(left softkey) to unlock the device.
Calibrating your Touchscreen
It is important to calibrate your monitor properly so that your
touches are read accurately by the device.
1. From the
Today
screen, touch
Start
()
> Settings
.
2. Touch the
System
tab and tap
Screen
().
3. Use your Stylus pen to touch the
Align Screen
button.
4. Firmly and carefully touch the center of each crosshair and
repeat this process until the calibration session has
completed (this could take 2 - 3 repetitions).
5. Touch to complete the process and return to the
previous screen.
Menu Navigation
You can tailor the device’s range of functions to fit your needs
using both menus and widgets. Menus, sub-menus, and features
can be accessed by scrolling through the available onscreen
menus.
Opening an Application
ᮣ
Tap the associated onscreen icon.
•
Touch or to exit from the current menu and return to
the previous screen.
•
Press
(right action key) to exit from the current location or
function, and return to the Main Menu.
Note:
These actions only exit from (close) the current application while still
maintaining them active in the background.
Closing an Application
Applications are only closed (no longer active) when they are
exited via the application’s own Menu options. Simply touching
or will only minimize the current application and
keep it running actively in the background. These, still running,
applications can utilize your device resources, slow down your
device and drain your battery faster.
ok
ok
X
ok
X
ok
SWD-M100.book Page 22 Tuesday, July 21, 2009 1:42 PM