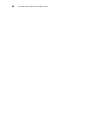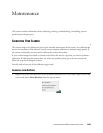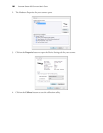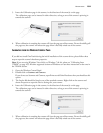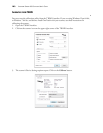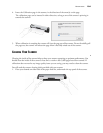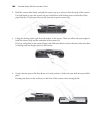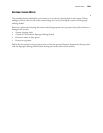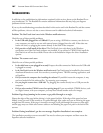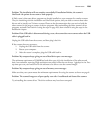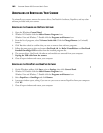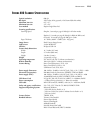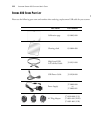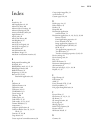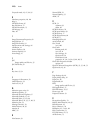VISIONEER STROBE 400 SCANNER USER’S GUIDE
107
TROUBLESHOOTING
In addition to the troubleshooting information contained in this section, please see the Readme file on
your installation CD. The Readme file contains additional information that may help you diagnose
problems with the scanner.
If you try the troubleshooting procedures described in this section and in the Readme file, and the scanner
still has problems, visit our web site at www.visioneer.com for additional technical information.
Problem: The OneTouch icon is not in the Windows notification area.
Check for one of these possible problems:
• Is the USB cable plugged into a USB hub? If you are using a USB hub to connect your devices to
your computer, you need to use one with external power (plugged into the wall). If that does not
resolve the issue, try plugging the scanner directly to the back of the computer.
• Did you select a full install of the driver? The OneTouch icon only shows in the Windows
notification area if the OneTouch software was installed, if you selected a TWAIN Only install the
OneTouch icon will not be available. Please refer to the Installation chapter for driver installation
options.
Problem: The scanner won’t scan.
Check for one of these possible problems:
• Is the cable loose or not plugged in securely? Inspect the cable connection. Make sure the USB cable
is plugged in securely.
•
Is the OneTouch icon in the Windows notification area? OneTouch must be installed for the scanner’s
AutoLaunch function to work. You can also try scanning from a TWAIN scanning application, such
as PaperPort.
•
Did you restart the computer after installing the software? If you didn’t restart the computer, it may
not have loaded all of the software files. Try restarting your computer.
•
Do you plug the scanner into a USB hub? Tr y pl ugg ing the sca nn er di rectly into a USB port on the
computer.
•
Did you select another TWAIN source for acquiring images? If you use multiple TWAIN devices, such
as a digital camera, with your computer, you may have selected another source for images.
Problem: Pages keep jamming in the scanner or get pulled through at an angle.
Flatten the edges of the page before placing it in the paper feed slot. If the edge of the paper has been
folded, it may get stuck in the scanner as it is pulled through. Also, make sure you are inserting the paper
straight into the scanner. If the page is inserted at an angle it will pull through the scanner at that angle
and the page may tear. Make sure scanner cables are not blocking the paper exit path in the back of the
scanner.
Problem: During installation I got the error message: PaperPort Installation is not complete.
The installation procedure was not successful. You need to reboot your computer and then restart the
PaperPort software installation.