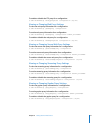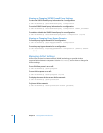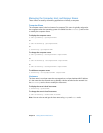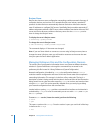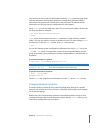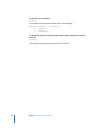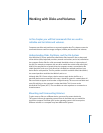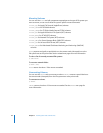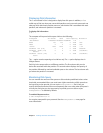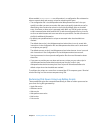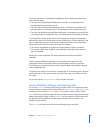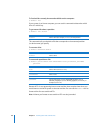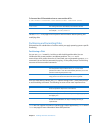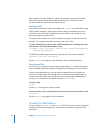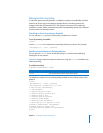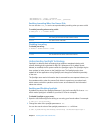Chapter 7 Working with Disks and Volumes 85
Displaying Disk Information
The df tool located in /bin is designed to display free disk space. In addition, df is a
useful way to find out what your current disk partitions are, how much space each one
takes up, which block each partition starts on, which device file is associated with each
partition, and where each partition is mounted.
To display disk information:
$ df
The computer will respond with output similar to the following:
Filesystem 512-blocks Used Avail Capacity Mounted on
/dev/disk0s3 156039264 26138984 129388280 17% /
devfs 193 193 0 100% /dev
fdesc 2 2 0 100% /dev
<volfs> 1024 1024 0 100% /.vol
automount -nsl [170] 0 0 0 100% /Network
automount -fstab [174] 0 0 0 100% /automount/
Servers
automount -static [174] 0 0 0 100% /automount/
static
The -l option restricts reporting to local drives only. The -k option displays sizes in
kilobyte format.
Each line in the output refers to a different partition. The first column tells you the
device file associated with that partition. The second column displays the capacity of
the partition followed by used and available space on the volume. The last column tells
you where the partition is mounted.
Monitoring Disk Space
You can monitor the amount of free space on disks and take predefined actions when
thresholds are exceeded. When you need more vigilant monitoring of disk space than
the log rolling scripts provide, you can use the diskspacemonitor tool. It lets you
monitor disk space and take action more frequently than once a day when disk space is
critically low, and gives you the opportunity to provide your own action scripts.
diskspacemonitor is disabled by default.
To enable diskspacemonitor:
$ sudo diskspacemonitor on.
You may be prompted for your password. See the diskspacemonitor man page for
more information.