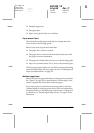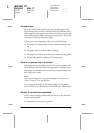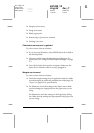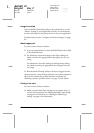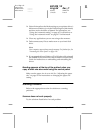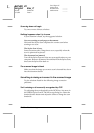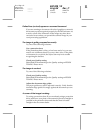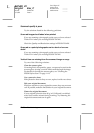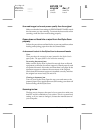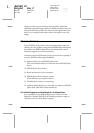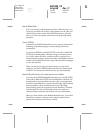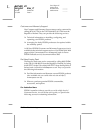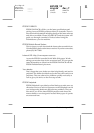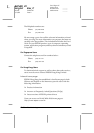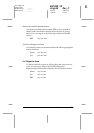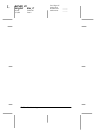Troubleshooting
12-21
R4C428_V2
long.bk Rev_C
A5 size TRBLE.FM
1/14/00 Pass 2
R
Proof Sign-off:
tantoname _______
leadername _______
editorname _______
Scanned image is of much poorer quality than the original
Make sure that the Scan settings in EPSON SMART PANEL match
the document you are scanning. To ensure the best results when
scanning, make the Scan mode setting properly.
Paper does not feed into or eject from the Stylus Scan
properly
Follow the procedures outlined below to prevent problems when
feeding and ejecting paper from the document feeder.
A document is stuck in the Stylus Scan’s document feeder
Note:
These procedures do not apply to paper jammed in the Stylus Scan’s
paper feeder. The paper feeder is not used when scanning.
Preventing document jams
Make sure the Stylus Scan is placed far enough from walls and
equipment so that the document support is seated properly and
not pushed forward. Also make sure that there is no paper in the
document support to obstruct the movement of the original.
Check that the document support is installed correctly and that
the original can move freely on and off it.
Clearing a document jam
Turn off your Stylus Scan. Open the top cover and remove the
jammed paper. If any applications are still running, turn them off
before turning off the Stylus Scan.
Scanning is slow
The best way to improve the speed of your scans is to make sure
that ECP mode is enabled on your system. This is a system-level
setting, so if you want to change it, contact the manufacturer of
your computer.