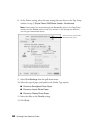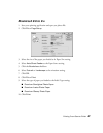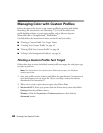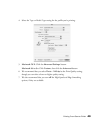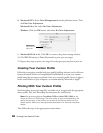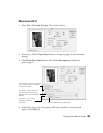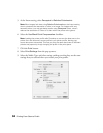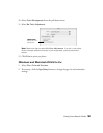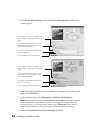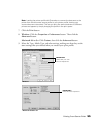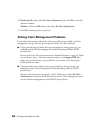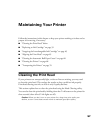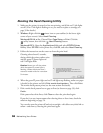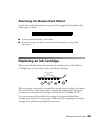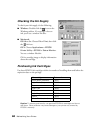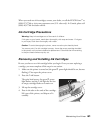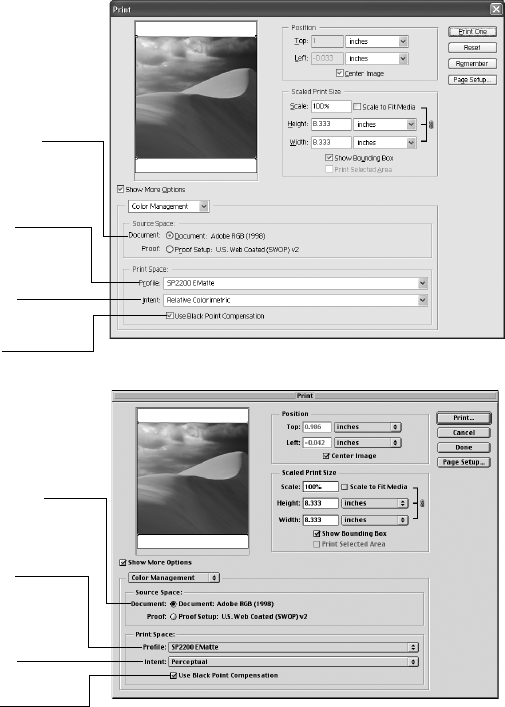
54 Printing From Start to Finish
3. Click Show More Options, then select Color Management. Additional
options appear:
4. Under Print Space, select the printer profile you created for your printer and
paper in the Profile list.
5. As the Intent setting, select Perceptual or Relative Colorimetric.
Note: Most images look best using Relative Colorimetric as the Intent setting,
since it preserves the saturation of colors in an image. For images with very
saturated colors, you may get better results using Perceptual Intent, since it
reduces the saturation of colors to fit them within the printer color gamut.
6. Select the Use Black Point Compensation checkbox.
Source Space: If the photo is tagged with a
source profile, it is listed as the Document
option
Print Space - Profile: Select your custom
printer profile from the pull-down menu
(such as SP2200 EMatte)
Print Space - Intent: Select Perceptual or
Relative Colorimetric
Check Use Black Point Compensation
Macintosh OS 8.6 to 9.x
Windows
Source Space: If the photo is tagged with a
source profile, it is listed as the Document
option
Print Space - Profile: Select your custom
printer profile from the pull-down menu
(such as SP2200 EMatte)
Print Space - Intent: Select Perceptual or
Relative Colorimetric
Check Use Black Point Compensation