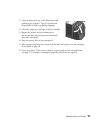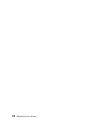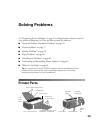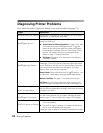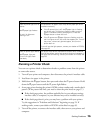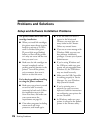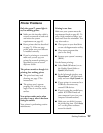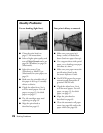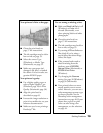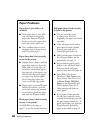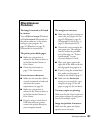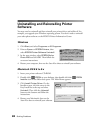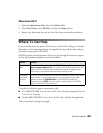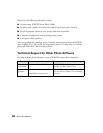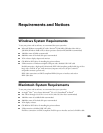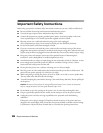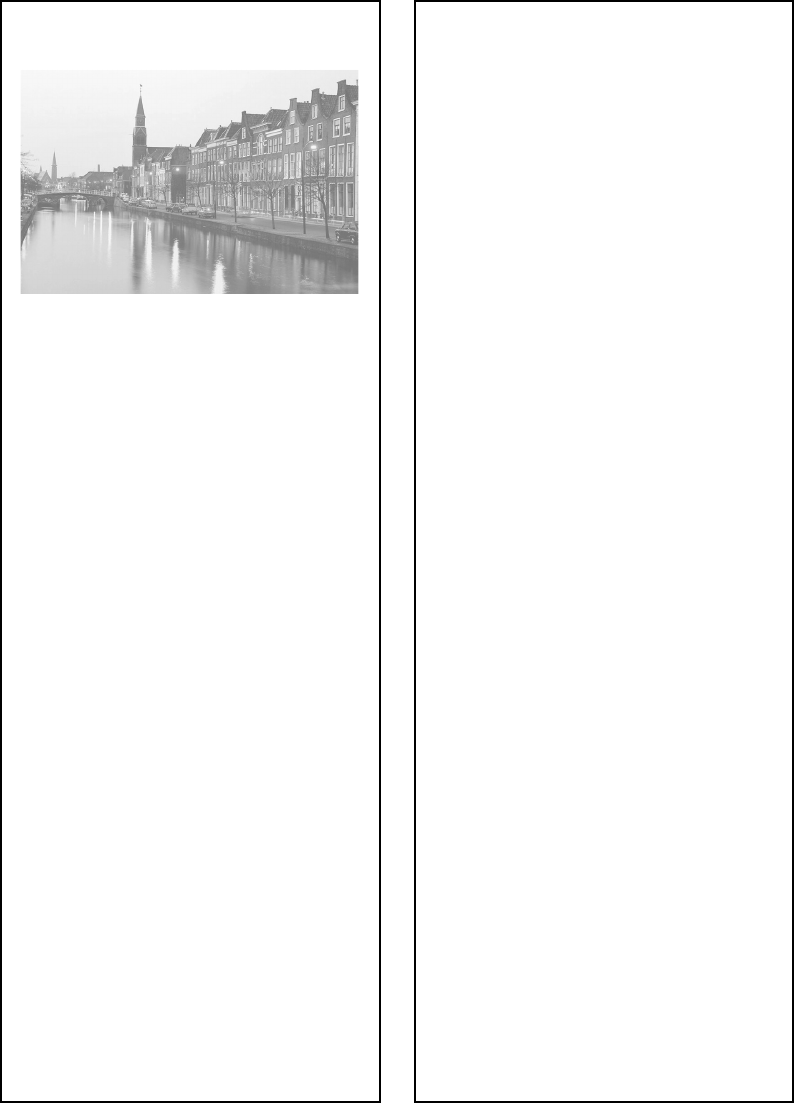
Solving Problems 79
Your printout is faint or has gaps.
■ Clean the print head; see
page 57 for instructions.
■ The ink cartridges may be old or
low on ink; see page 59.
■ Select the correct Type
(Windows) or Media Type
(Macintosh); see page 32.
■ Make sure your paper isn’t
damaged, old, dirty, or loaded
face down. For best results, use
genuine EPSON paper.
Your printout is grainy.
■ Use a higher quality paper or
select a higher Quality Type
(Windows; page 28) or Print
Quality (Macintosh; page 30).
■ Align the print head as
described on page 65.
■ Increase the image resolution or
print it in a smaller size; see your
software documentation.
■ Make sure you’re not printing a
PostScript
®
file.
You see wrong or missing colors.
■ Make sure Black Ink Only is off
(Windows) or Color ink is
selected (Macintosh), even
when printing black and white
photographs.
■ Clean the print head; see
page 57 for instructions.
■ The ink cartridges may be old or
low on ink; see page 59.
■ Try turning off PhotoEnhance.
™
Also check if you’re using a
special effect that alters image
colors, like Sepia.
■ If the contrast looks weak or
detail is missing from the
shadows, turn off EPSON
Natural Color
(Macintosh) or
EPSON Vivid Color
(Windows).
■ Try changing the Gamma
setting. See page 28 (Windows)
or page 30 (Macintosh).
■ Your printed colors can never
exactly match your on-screen
colors. However, you can use a
color management system to get
as close as possible. See the
Photoshop color management
instructions on page 48. If your
photos have a green or pink
color cast after using color
management, see the solutions
on page 56.