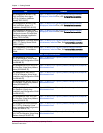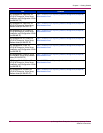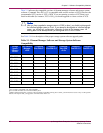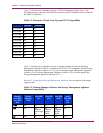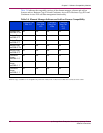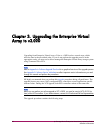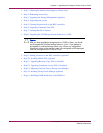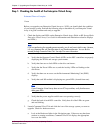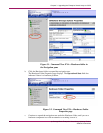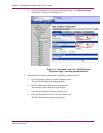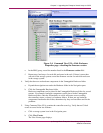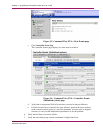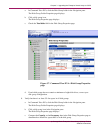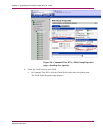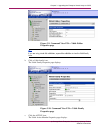Chapter 3. Upgrading the Enterprise Virtual Array to v3.020
Step 1: Checkin
g t he health of the Enterprise Virtual Array
Estimated Time to Complete
1 hour
Before you upgrade your Enterprise Virtual Array to v3.020, you should check the condition
of your storage system. Perform the following steps to determine if your Enterprise Virtual
Array is in good condition and ready to upgrade.
1. Check the displays and LEDs on the Enterprise Virtual Array. (Refer to HP StorageWorks
Enterprise Virtual Array User Guide for information and illustrations related to displays
and LEDs.)
Note
If you are performing the upgrade process remotely, you do not have to do this step. However,
it is very important that you check the state of your hardware elements. You can do this
remotely through Command View EVA. See step 2 for more information.
a. Verify that the Operator Control Panels (OCPs) on the HSV controllers are properly
displaying the WWNs and stora
ge system names.
b. Verify that there are no fault LEDs on the drive enclosures.
c. Verify that the Power LEDs are on, and the Activity LEDs are flashing on the
disk drives.
d. Verify that there are no errors on the Environmental Monitoring Unit (EMU)
displays.
e. Verify that each I/O module is displaying two green LEDs (
viewed from rear).
Note
If your Enterp rise Virtual Array does not use FC loop switches, verify that there are
three green LEDs.
f. Verify that the power supplies and blowers are operating correctly.
g. Check the back of each HSV controller. Verify that all of the LEDs are green
and not blinking.
2. Launch Command View EVA and click the icon of the storage system you want to
upgrade. Check for hardware errors.
a. Look at the Hardware folder in the Navigation pane. If there are any hardware
caut
ion or warning conditions, Command View EVA displays the appropriate
icon over the folder.
hp StorageWorks Enterprise Virtual Array Updating Product
Software Instructions
31