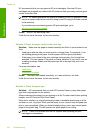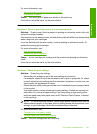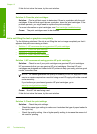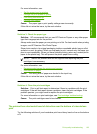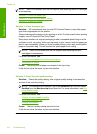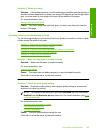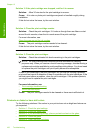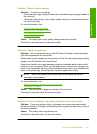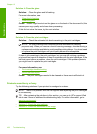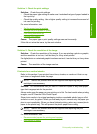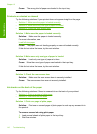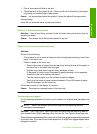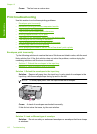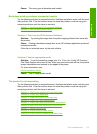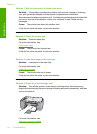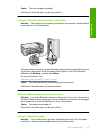Solution 4: Clean the glass
Solution: Clean the glass and lid backing.
For more information, see:
•
Clean the lid backing
•
Clean the glass
Cause: Debris might be stuck on the glass or on the back of the document lid; this
causes poor copy quality and slows down processing.
If this did not solve the issue, try the next solution.
Solution 5: Clean the print cartridges
Solution: Check the estimated ink levels remaining in the print cartridges.
NOTE: Ink level warnings and indicators provide estimates for planning
purposes only. When you receive a low-ink warning message, consider having a
replacement cartridge available to avoid possible printing delays. You do not need
to replace the print cartridges until print quality becomes unacceptable.
If there is ink remaining in the print cartridges, but you are still noticing a problem,
print a self-test report to determine if there is a problem with the print cartridges. If the
self-test report shows a problem, clean the print cartridges. If the problem persists,
you might need to replace the print cartridges.
For more information, see:
•
Print cartridge troubleshooting
•
Print a self-test report
Cause: The print cartridges needed to be cleaned or there was insufficient ink.
Printouts seem blurry or fuzzy
Try the following solutions if your printout is smudged or unclear.
NOTE: There is no problem with the ink supplies and replacing the print cartridges
is unnecessary.
TIP: After reviewing the solutions in this section, you can go to HP's support Web
site to see if there is additional troubleshooting help. For more information, go to:
www.hp.com/support.
• Solution 1: Check the print settings
•
Solution 2: Check the resolution of the image
Chapter 12
108 Troubleshooting
Troubleshooting