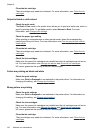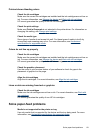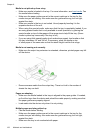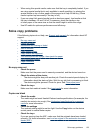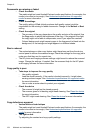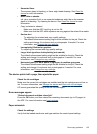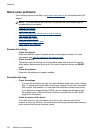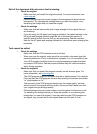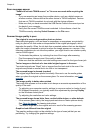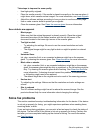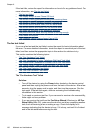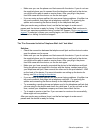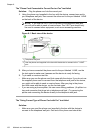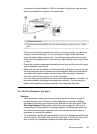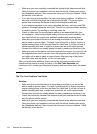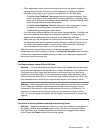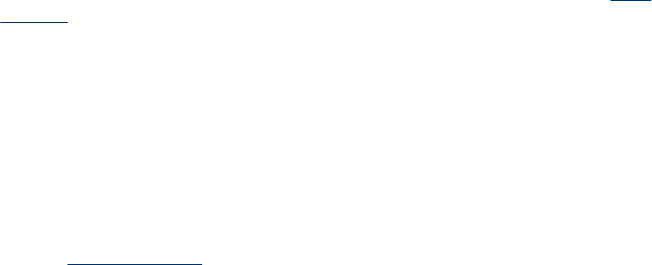
Error messages appear
"Unable to activate TWAIN source" or "An error occurred while acquiring the
image"
◦ If you are acquiring an image from another device, such as a digital camera or
another scanner, make sure that the other device is TWAIN-compliant. Devices
that are not TWAIN-compliant do not work with the device software.
◦ Make sure that you have connected the USB Device Cable to the correct port on
the back of your computer.
◦ Verify that the correct TWAIN source is selected. In the software, check the
TWAIN source by selecting Select Scanner on the File menu.
Scanned image quality is poor
The original is a second-generation photo or picture
Reprinted photographs, such as those in newspapers or magazines, are printed by
using tiny dots of ink that make an interpretation of the original photograph, which
degrades the quality. Often, the ink dots form unwanted patterns that can be detected
when the image is scanned or printed or when the image appears on a screen. If the
following suggestions do not solve the problem, you might need to use a better-quality
version of the original.
◦ To eliminate the patterns, try reducing the size of the image after scanning.
◦ Print the scanned image to see if the quality is better.
◦ Make sure that the resolution and color settings are correct for the type of scan job.
Text or images on the back of a two-sided original appear in the scan
Two-sided originals can "bleed" text or images from the back side to the scan if the
originals are printed on media that is too thin or too transparent.
The scanned image is skewed (crooked)
The original might have been placed incorrectly. Be sure to use the media guides
when you place the original on the scanner glass. For more information, see
Load
originals.
The image quality is better when printed
The image that appears on the screen is not always an accurate representation of the
quality of the scan.
◦ Try adjusting your computer monitor settings to use more colors (or levels of gray).
On Windows computers, you typically make this adjustment by opening Display
on the Windows control panel.
◦ Try adjusting the resolution and color settings.
The scanned image shows blots, lines, vertical white stripes, or other defects
◦ If the scanner glass is dirty, the image produced does not have optimum clarity.
See
Clean the device for cleaning instructions.
◦ The defects might be on the original and not a result of the scanning process.
Graphics look different from the original
The graphics settings might not be suitable for the type of scan job that you are
performing. Try changing the graphics settings.
Chapter 8
128 Maintain and troubleshoot