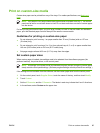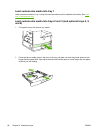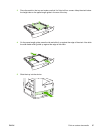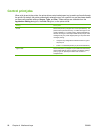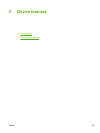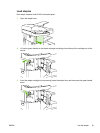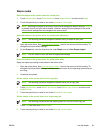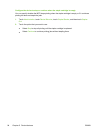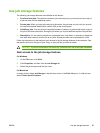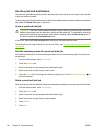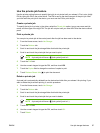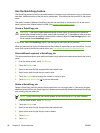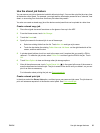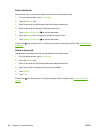Staple media
Select the stapler at the control panel for printed jobs
1. Touch Administration, touch Device Behavior, touch Stapler/Stacker, and then touch Staple.
2. Touch the option that you want to use, either None or One left angled.
NOTE Selecting the stapler at the printer control panel changes the default setting to Staple. It
is possible that all print jobs will be stapled. However, settings that are changed in the printer
driver override settings that are changed at the control panel.
Select the stapler in the printer driver for printed jobs (Windows)
NOTE The following procedure changes the default setting to staple all print jobs.
1. Open the printer driver. See Open the printer drivers. Look for the column with the heading "To
change the print job default settings."
2. On the Output tab, click the drop-down list under Staple, and click One Staple Angled.
NOTE You can create a Quick Set with the appropriate settings.
Select the stapler in the printer driver for printed jobs (Mac)
Select the stapler by creating a new preset in the printer driver.
1. Open the printer driver. See
Open the printer drivers. Look for the column with the heading "To
change the print job default settings," and follow the instructions for the operating system that you
are using.
2. Create the new preset.
Set the stapler at the control panel for all copy jobs
NOTE The following procedure changes the default setting for all copy jobs.
1. Touch Administration, touch Default Job Options, touch Default Copy Options, and then touch
Staple/Collate.
2. Touch the option that you want to use, either None or One left angled.
Set the stapler at the control panel for a single copy job
NOTE The following procedure sets the stapling option for only the current copy job.
1. Touch Copyand then touch Staple/Collate.
2. Touch the option that you want to use, either None or Top left angled.
ENWW Use the stapler 93