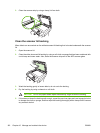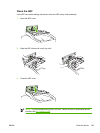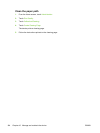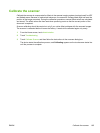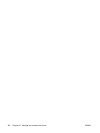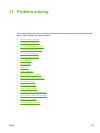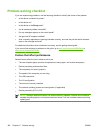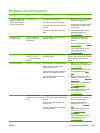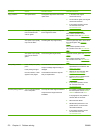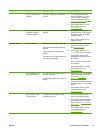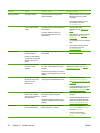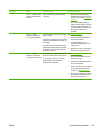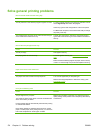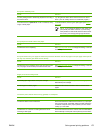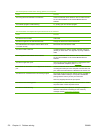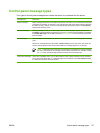Symptom Check Possible causes Possible solutions
Copy problems Are copies blank? The originals might have been loaded
upside-down.
1. In the ADF, load original
documents face-up.
2. On the scanner glass, load original
documents face-down.
3. If the problem persists, contact
HP Customer Care. See
HP Customer Care.
Are copies of poor quality
from the ADF and the
scanner glass?
The copy settings need to be adjusted
for the original document.
See Adjust the copy settings.
If the problem persists, contact
HP Customer Care. See
HP Customer
Care.
Are copies of poor quality
only from the ADF?
The ADF glass strip might be dirty. Clean the glass strip that is to the left of
the scanner glass. See
Clean the
device.
If the problem persists, contact
HP Customer Care. See
HP Customer
Care.
Are copies of poor quality
only from the scanner
glass?
The scanner glass might be dirty Clean the scanner glass. See Clean the
device.
If the problem persists, contact
HP Customer Care. See HP Customer
Care.
Print-quality problems Is the overall print quality
poor?
Is the printing too light?
Do lines, streaks, or dots
appear on the pages?
The media does not meet specifications.
The print cartridge might be empty or
damaged.
The maintenance kit items might be
ready for replacement.
1. Make sure the media meets
specifications for the device. See
Select print media.
2. Replace the print cartridge. See
Change the print cartridge
3. Install the device maintenance kit.
See Perform preventive
maintenance.
4. If the problem persists, contact
HP Customer Care. See
HP Customer Care.
General printing problems Can you print documents
from a computer?
The computer cable might be defective.
The printer driver might need to be
reinstalled.
1. Try printing a configuration page at
the control panel. Touch Network
Address and then touch Print.
If the page prints, the problem is
with the cable or the driver.
2. Reconnect the cables.
3. Reinstall the printer driver. The
printer driver is on the CD that
came with the device.
4. If the problem persists, contact
HP Customer Care. See
HP Customer Care.
170 Chapter 11 Problem solving ENWW