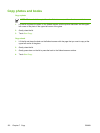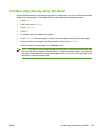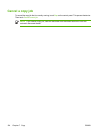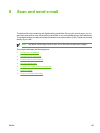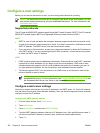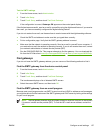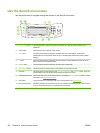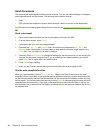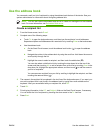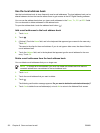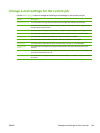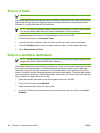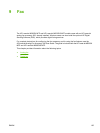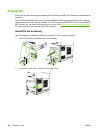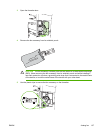Send documents
The device scans both black-and-white and color originals. You can use default settings or change the
scanning preferences and file formats. The following are the default settings:
●
Color
●
PDF (requires the recipient to have an Adobe Acrobat
®
viewer to view the e-mail attachment)
For information about changing the settings for the current job, see
Change e-mail settings for the current
job.
Send a document
1. Place the document face-down on the scanner glass or face-up in the ADF.
2. From the Home screen, touch E-mail.
3. If prompted, type your user name and password.
4. Complete the From:, To:, and Subject: fields. Scroll down and complete the CC:, BCC:, and
Message fields if appropriate. Your user name or other default information might appear in the
From: field. If so, you might not be able to change it.
5. (Optional) Touch More Options to change the settings for the document that you are sending (for
example, the document’s original size). If you are sending a two-sided document, you should
select Sides and an option with a two-sided original.
6. Press Start to begin sending.
7. When you are finished, remove the original document from the scanner glass or ADF.
Use the auto-complete function
When you type characters into the To:, CC:, or From: fields on the Send E-mail screen, the auto-
complete function is activated. As you type the required address or name by using the keyboard screen,
the device automatically searches the address book list and completes the address or name by using
the first match. You can then select that name by touching Enter, or continue typing the name until auto-
complete finds the correct entry. If you type a character that does not match any entry in the list, the
auto-complete text is removed from the display to indicate that you are typing an address that is not in
the address book.
130 Chapter 8 Scan and send e-mail ENWW