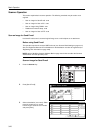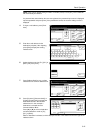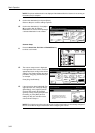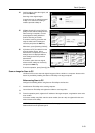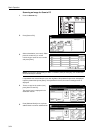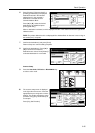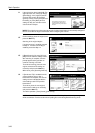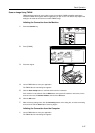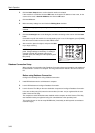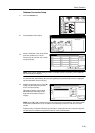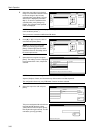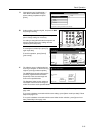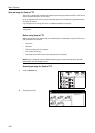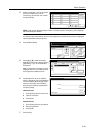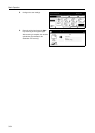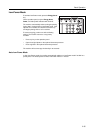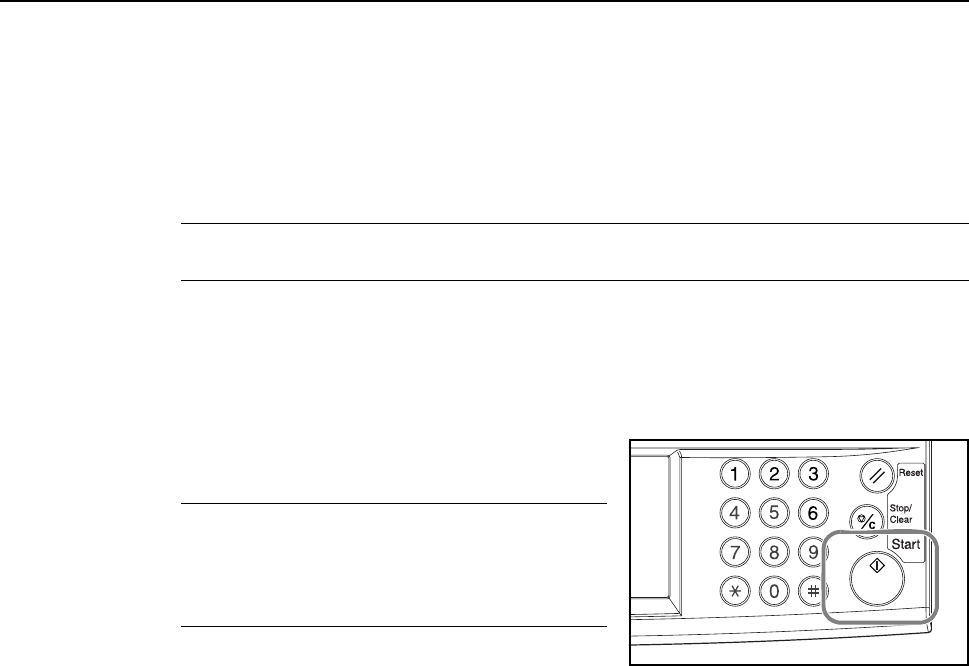
Basic Operation
3-28
2
Click the Scan. Setup button to confirm that this machine is selected.
If this machine is not selected, click the Edit button and input the IP address or host name, for the
scanner to be used, in Scanner Address, then click the OK button.
3
Click the OK button.
4
Make necessary settings here and check the Waiting Scan checkbox.
NOTE: Scanning begins after pressing the Start key on the operation panel while Waiting Scan is
checked.
5
Click the Connect(s) button on the dialog box, and after connecting to the scanner click the Scan
button.
Connection may fail if the machine is currently starting up or in use. If this happens, press [TWAIN]
from the scanner function screen to enable TWAIN mode.
6
At the machine, place the original, and press the Start
key to begin scanning.
NOTE: Configure various settings from the operation
panel. Change settings as necessary. If a setting is
changed from both the computer and from the
operation panel, the settings from the operation panel
take priority.
Database Connection Setup
When originals are converted to data, Database Connection allows text information to be added and
the data stored in a folder on a computer. The image transmission method is the same as Scan to
PC.
Before using Database Connection
Configure the following before using Database Connection.
1
Install DB Assistant onto the administrator’s computer.
2
Launch DB Assistant and configure Database Connection.
3
Launch Scanner File Utility on the save destination computer and configure Database Connection.
In the save number entry field, enter the same number (from 001-100) as registered for the save
folder in Scanner File Utility.
The computer to which DB Assistant was installed and the computer to which Scanner File Utility
was installed must be pre-registered using from a web browser or the operation panel.
This section focuses on how to setup KM-DB Assist (functionality to add keywords as text data to
scanned images).