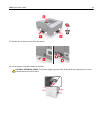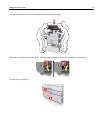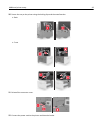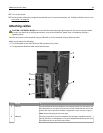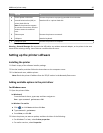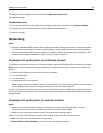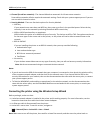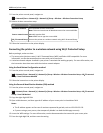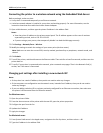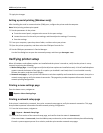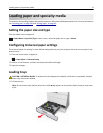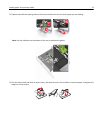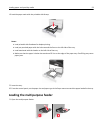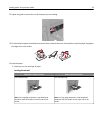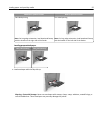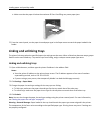Connecting the printer to a wireless network using the Embedded Web Server
Before you begin, make sure that:
• Your printer is connected temporarily to an Ethernet network.
• A wireless network adapter is installed in your printer and working properly. For more information, see the
instruction sheet that came with the wireless network adapter.
1 Open a Web browser, and then type the printer IP address in the address field.
Notes:
• View the printer IP address on the printer control panel. The IP address appears as four sets of numbers
separated by periods, such as 123.123.123.123.
• If you are using a proxy server, then temporarily disable it to load the Web page correctly.
2 Click Settings > Network/Ports > Wireless.
3 Modify the settings to match the settings of your access point (wireless router).
Note: Make sure to enter the correct SSID, security method, preshared key or passphrase, network mode, and
channel.
4 Click Submit.
5 Turn off the printer, and then disconnect the Ethernet cable. Then wait for at least five seconds, and then turn the
printer back on.
6 To verify if your printer is connected to the network, print a network setup page. Then in the Network Card [x]
section, see if the status is Connected.
Changing port settings after installing a new network ISP
Notes:
• If the printer has a static IP address, then you do not need to make any changes.
• If the computers are configured to use the network name, instead of an IP address, then you do not need to
make any changes.
• If you are adding a wireless ISP to a printer previously configured for an Ethernet connection, then make sure
the printer is disconnected from the Ethernet network.
For Windows users
1
Open the printers folder.
2 From the shortcut menu of the printer with the new ISP, open the printer properties.
3 Configure the port from the list.
4 Update the IP address.
5 Apply the changes.
For Macintosh users
1
From System Preferences in the Apple menu, navigate to the list of printers, and then select + > IP.
2 Type the IP address in the address field.
Additional printer setup 49