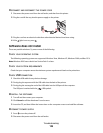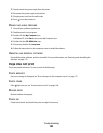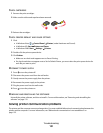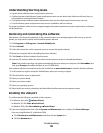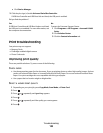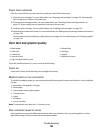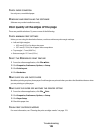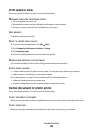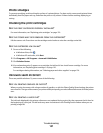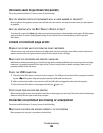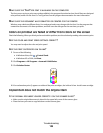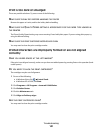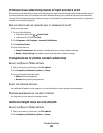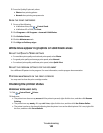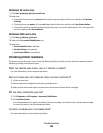Photo smudges
To prevent smudging, avoid touching the surface of a printed photo. For best results, remove each printed sheet
individually from the paper exit tray, and allow the prints to dry at least 24 hours before stacking, displaying, or
storing.
Checking the print cartridges
A
RE THE PRINT CARTRIDGES PROPERLY INSTALLED?
For more information, see “Replacing print cartridges” on page 120.
ARE THE STICKER AND TAPE REMOVED FROM THE CARTRIDGES?
Lift the scanner unit. Press down on the cartridge carrier latches to raise the cartridge carrier lids.
ARE THE CARTRIDGES LOW ON INK?
1 Do one of the following:
• In Windows Vista, click .
• In Windows XP and earlier, click Start.
2 Click Programs or All Programs Lexmark X5400 Series.
3 Click Solution Center.
4 If an exclamation point (!) appears on a cartridge, the ink level is low. Install a new cartridge. For more
information, see “Replacing print cartridges” on page 120.
For cartridge-ordering information, see “Ordering paper and other supplies” on page 126.
Ink levels seem incorrect
These are possible solutions. Try one or more of the following:
ARE YOU PRINTING GRAPHICS OR PHOTOS?
When you print documents with a large number of graphics, or with the Photo Quality/Speed setting, the printer
uses more ink. The type of documents you print and the print quality you select affect the amount of ink the printer
uses.
ARE YOU PRINTING A LARGE FILE?
The ink levels displayed in the printer software are not updated during a print job; they represent the ink level at
the beginning of a print job. The ink levels may seem inconsistent in the Printing Status window when you are
printing a large file.
Troubleshooting
137