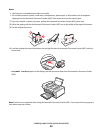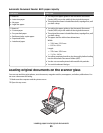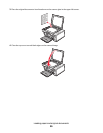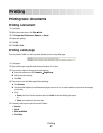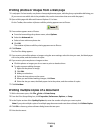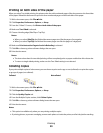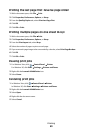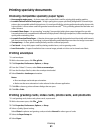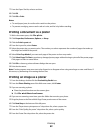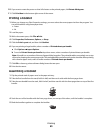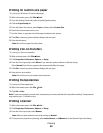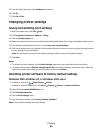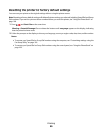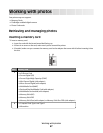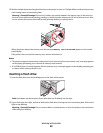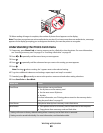7 From the Paper Size list, select a card size.
8 Click OK.
9 Click OK or Print.
Notes:
• To avoid paper jams, do not force the cards into the printer.
• To prevent smudging, remove each card as it exits, and let it dry before stacking.
Printing a document as a poster
1 With a document open, click File Print.
2 Click Properties, Preferences, Options, or Setup.
3 Click the Print Layout tab.
4 From the Layout list, select Poster.
5 Select the poster size you want to print. The number you select represents the number of pages that make up
the height and width of the poster.
6 Select Print Crop Marks if you want each page of the poster to show crop marks.
7 Click Select Pages To Print to reprint any damaged poster pages without having to print all of the poster pages.
Click pages to select or cancel them.
8 Click OK to close any printer software dialogs that are open.
9 Print the document.
Note: Certain programs may cause text to be clipped or to disappear when using extra-large or extra-small fonts. If
this occurs, try decreasing or increasing the font size.
Printing an image as a poster
1 From the desktop, double-click the Productivity Studio icon.
2 From the Photo Printing area of the Welcome screen, click Poster.
3 If you are scanning a photo:
a Place the photo facedown on the scanner glass.
b Click File Add Photo from Scanner.
4 If you are not scanning a new item, open the folder that contains your photo.
5 Drag the photo to the Print a Multi-Page Poster preview area of the screen.
6 Click Next Step at the bottom of the left pane.
7 From the “Paper size to print poster on” drop-down list, select a paper size.
8 From the “Print Quality for poster” drop-down list, select a print quality.
9 From the Poster Size drop-down list, select the poster size.
Printing
62