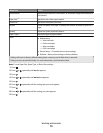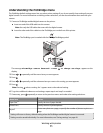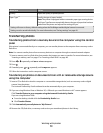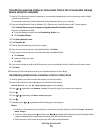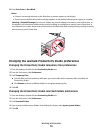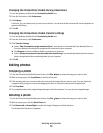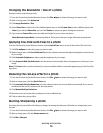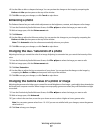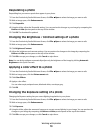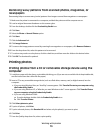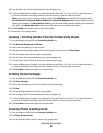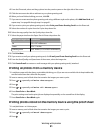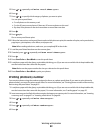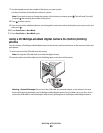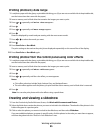Despeckling a photo
Despeckling lets you remove specks that appear in your photo.
1 From the Productivity Studio Welcome Screen, click File Open to select the image you want to edit.
2 With an image open, click Enhancements.
3 Click Despeckle.
4 Using the slider, adjust the Despeckle setting. You can preview the changes to your image by comparing the
Before and After preview panes at the top of the window.
5 Click OK. The thumbnail is updated.
Changing the Brightness / Contrast settings of a photo
1 From the Productivity Studio Welcome Screen, click File Open to select the image you want to edit.
2 With an image open, click Enhancements.
3 Click Brightness/Contrast.
4 Adjust the brightness and contrast settings. You can preview the changes to the image by comparing the
Before and After preview panes at the top of the window.
5 Click OK to accept your changes, or click Cancel to reject them.
Note: You can let the software automatically adjust only the brightness of the image by clicking Automatic
Brightness on the Quick Fixes tab.
Applying a color effect to a photo
1 From the Productivity Studio Welcome Screen, click File Open to select the image you want to edit.
2 With an image open, click the Enhancements tab.
3 Click Color Effects.
4 Apply a color effect.
You can select sepia, antique brown, black and white, or antique grey.
5 Click OK.
Changing the Exposure setting of a photo
Changing the Exposure setting lets you correct lighting irregularities in your photo.
1 From the Productivity Studio Welcome Screen, click File Open to select the image you want to edit.
2 With an image open, click Enhancements.
3 Click Exposure.
4 Using the slider, adjust the amount of exposure to correct uneven lighting in your image. You can preview the
changes to your image by comparing the Before and After preview panes at the top of the window.
5 Click OK to accept your changes, or click Cancel to reject them.
Working with photos
78