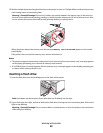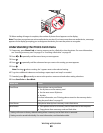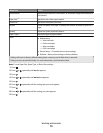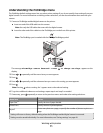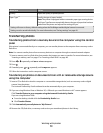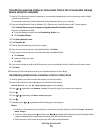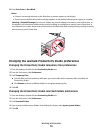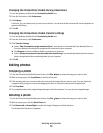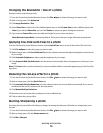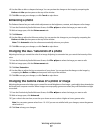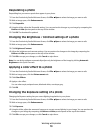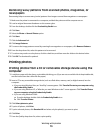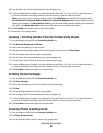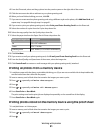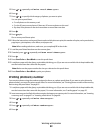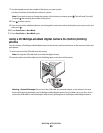Changing the Resolution / Size of a photo
Resolution refers to dpi (dots per inch).
1 From the Productivity Studio Welcome Screen, click File Open to select the image you want to edit.
2 With an image open, click Advanced.
3 Click Image Resolution / Size.
4 Select Photo Size to select from a list of defined photo sizes, or click Custom Size to enter a different photo size.
Note: If you selected Photo Size, you can click Rotate to rotate your photo 90 degrees clockwise.
5 If you selected Custom Size, enter the width and height for your custom-size photo.
Note: Maintain Aspect Ratio is selected by default. This ensures that your image will remain proportional.
Applying One-Click Auto Fixes to a photo
From the Productivity Studio Welcome Screen, click the Quick Fixes tab to access all three One-Click Auto Fixes.
1 Click File Open to select the image you want to edit.
2 With an image open, click One-Click Auto Fix to let the software automatically adjust the brightness and contrast
of your image.
3 Click Automatic Brightness to adjust only the brightness of your image.
4 Click Automatic Red-Eye Reduction to let the software automatically reduce the appearance of red-eye in your
image.
Note: Click Undo at the top of the window if you are not satisfied with the results after applying any of the One-Click
Auto Fixes.
Reducing the red-eye effect in a photo
1 From the Productivity Studio Welcome Screen, click File Open to select the image you want to edit.
2 With an image open, click the Quick Fixes tab.
3 Click Automatic Red-Eye Reduction to let the software reduce the red-eye effect automatically. If you are not
satisfied with the results, continue with the steps below.
4 Click Manual Red-Eye Reduction.
5 Move the cursor across the photo, and place it over an affected eye.
6 Click to reduce the red-eye effect.
Blurring/Sharpening a photo
Increasing the amount of blur will soften your image. Increasing the sharpness will make your image seem more
focused.
1 From the Productivity Studio Welcome Screen, click File Open to select the image you want to edit.
2 With an image open, click the Enhancements tab.
3 Click Blur / Sharpen.
Working with photos
76