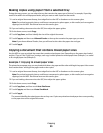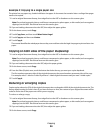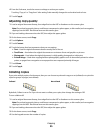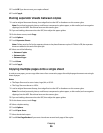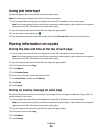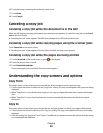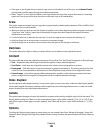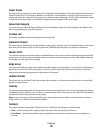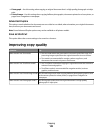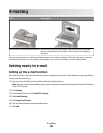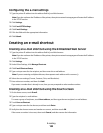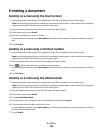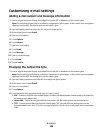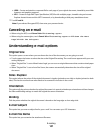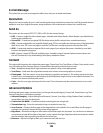Paper Saver
This option lets you print two or more sheets of an original document together on the same page. Paper Saver is also
called N-up printing. The N stands for Number. For example, 2-up would print two pages of your document on a
single page, and 4-up would print four pages of your document on a single page. Touching Print Page Borders adds
or removes the outline border surrounding the original document pages on the output page.
Advanced Imaging
This option lets you adjust Background Removal, Contrast, Shadow Detail, Scan Edge to Edge, Color Balance, and
mirror image before you copy the document.
Custom Job
This option combines multiple scanning jobs into a single job.
Separator Sheets
This option places a blank piece of paper between copies, pages, and print jobs. The separator sheets can be drawn
from a tray that contains a type or color of paper that is different from the paper your copies are printed on.
Margin Shift
This option increases the size of the margin a specified distance. This can be useful in providing space to bind or hole-
punch copies. Use the increase or decrease arrows to set how much of a margin you want. If the additional margin
is too large, then the copy will be cropped.
Edge Erase
This option eliminates smudges or information around the edges of your document. You can choose to eliminate an
equal area around all four sides of the paper, or pick a particular edge. Edge Erase erases whatever is within the
selected area, leaving nothing printed on that portion of the paper.
Header/Footer
This option turns on the Date/Time, Page number, Bates number, or Custom text and prints them in the specified
header or footer location.
Overlay
This option creates a watermark (or message) that overlays the content of your copy. You can choose between Urgent,
Confidential, Copy, and Draft, or you can enter a custom message in the ”Enter custom text” field. The word you pick
will appear, faintly, in large print across each page.
Note: A custom overlay can also be created by your system support person. When a custom overlay is created, a
button with an icon of that overlay will be available.
Content
This option enhances copy quality. Choose from Text, Text/Photo, Photograph, or Printed Image.
• Text—Use this setting when copying original documents that are mostly text or line art.
• Text/Photo—Use this setting when copying original documents that are a mixture of text and graphics or
pictures.
Copying
101