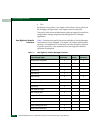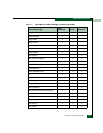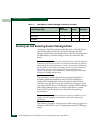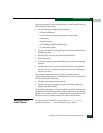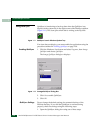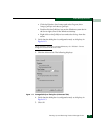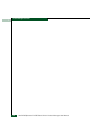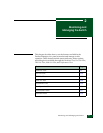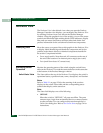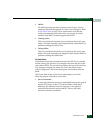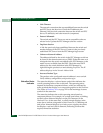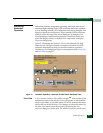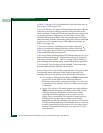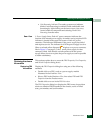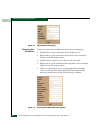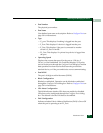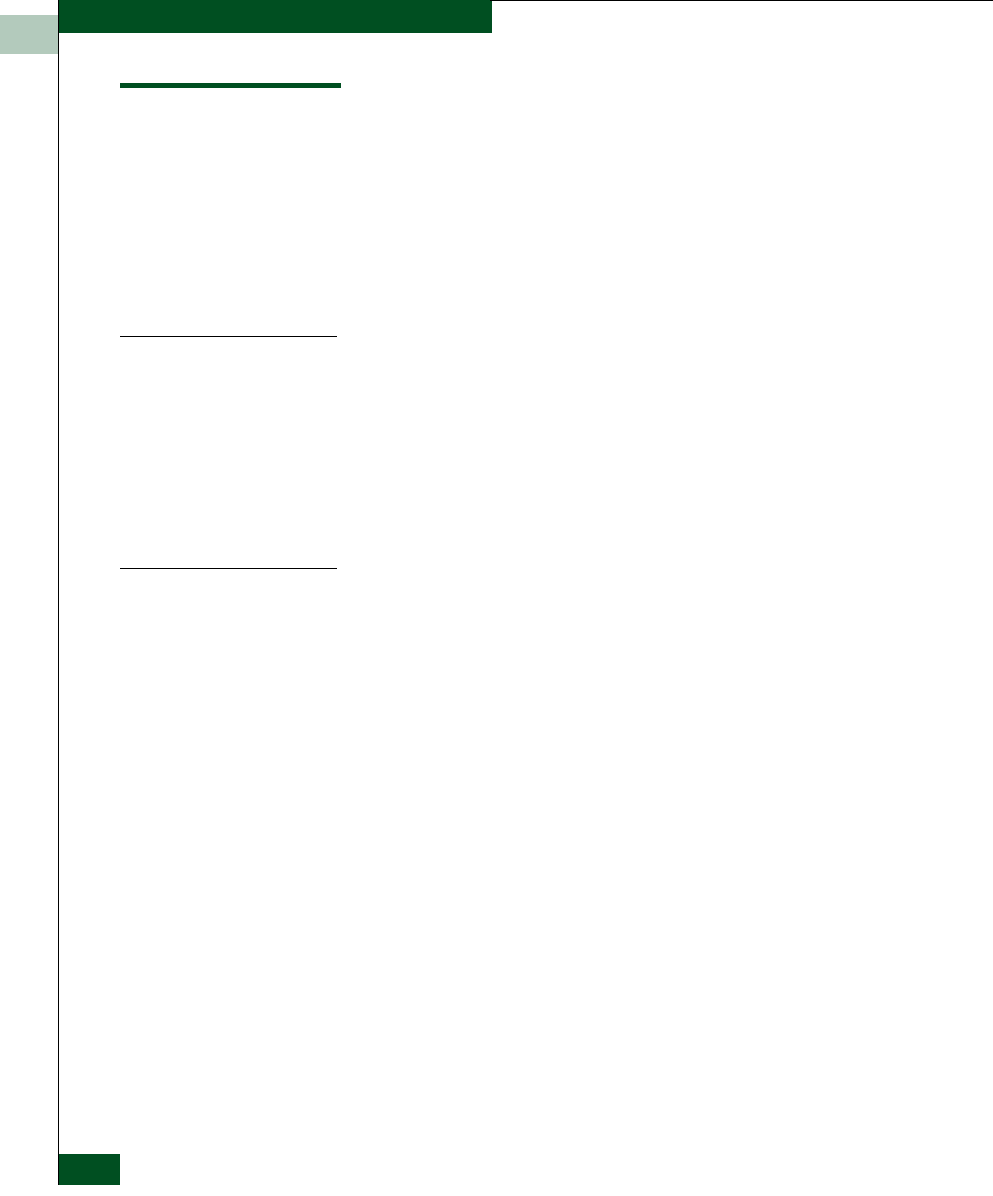
2
2-2
McDATA® Sphereon™ 4500 Fabric Switch Product Manager User Manual
Monitoring and Managing the Switch
Hardware View
The Hardware View is the default view when you open the Product
Manager. If another view displays, you can display the Hardware View
by selecting Hardware from view tabs on the Product Manager
window. Using this graphical view of the switch, you can view status
symbols and simulated light emitting diode (LED) indicators, display
data, and use mouse functions to monitor status and obtain vital
product information for the switch and its hardware components.
Identifying FRUs
Move the cursor over parts of the switch graphic in the Hardware View
to display labels identifying each hardware component and its slot
position in the chassis relative to identical components installed in
the switch. Components include:
• Power supply module. Note that each AC connector on the rear of
the unit is the location of an internal power supply (two total).
• Ports (small form factor LC transceivers).
Monitoring Switch
Operation
Monitor the operating status of the switch using the switch Status
table on the Hardware View and the status indicator on the status bar
at the bottom of the Product Manager window.
Switch Status Table The Status table at the top of the Hardware View displays the switch’s
operational status, operational state, name, description, and location.
Status
Refer to Table 2-1 on page 2-36 for the meaning of the text that
displays in the switch Status table and the corresponding status
symbols that display on the status bar.
State
The Status field displays one of the following:
•OFFLINE
When the switch is “OFFLINE,” all ports are offline. The ports
cannot accept a login from an attached device or cannot connect
to other switches. You can configure this state through the Set
Online State dialog box. Refer to Set Online State on page 5-4 for
instructions.